怎么用win10画图工具缩小图片
电脑中有非常多的图片处理工具可以缩小或放大图片,很多人不知道怎么用win10画图工具缩小图片,接下来小编就给大家介绍一下具体的操作步骤。
具体如下:
1. 首先第一步找到需要处理的图片,鼠标右键单击该图片,在弹出的菜单栏中点击【属性】选项。
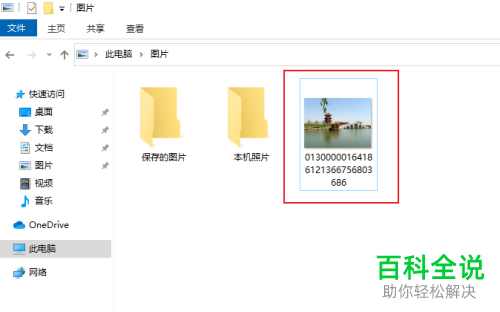
2. 第二步打开【属性】窗口后,根据下图所示,此时【大小、占用空间】分别为【265KB、272KB】。

3. 第三步关闭【属性】窗口,再次右键单击该图片,在弹出的菜单栏中根据下图所示,点击【编辑】选项。

4. 第四步在【画图】窗口中打开图片后,根据下图所示,点击【重新调整大小】选项。

5. 第五步打开【调整大小和扭曲】窗口后,根据下图所示,勾选【像素】,并将【水平、垂直】选项后的参数变小。
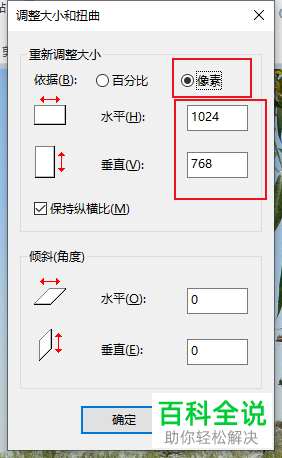
6. 第六步根据下图所示,小编将【水平、垂直】后的参数分别设置为【100、75】,点击【确定】选项。
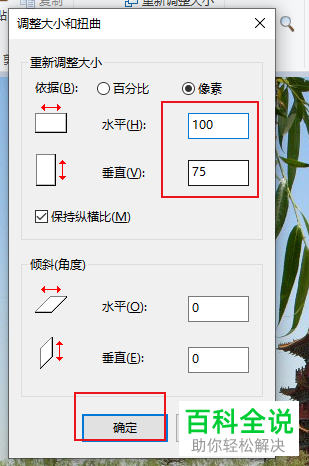
7. 第七步回到【画图】窗口后,发现图片被缩小。根据下图所示,点击左上角【保存】选项并关闭该窗口。
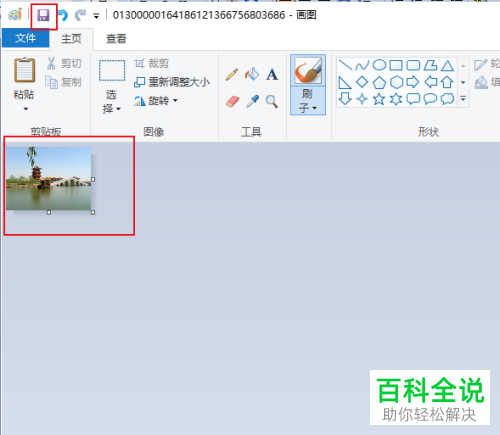
8. 最后鼠标右键再次单击该图片,在弹出的菜单栏中点击【属性】选项,根据下图所示,此时【大小、占用空间】分别为【19.5KB、24KB】,成功缩小图片。
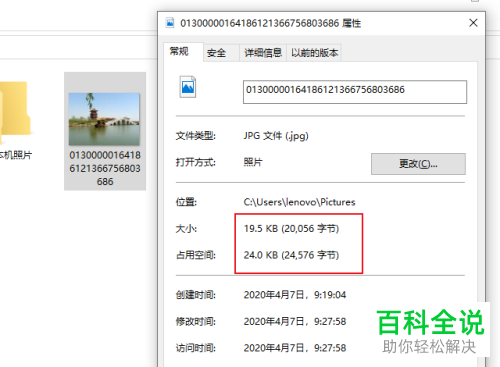
以上就是怎么用win10画图工具缩小图片的方法。
赞 (0)

