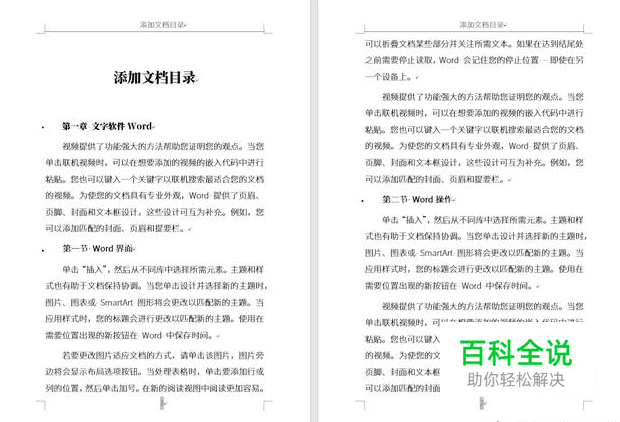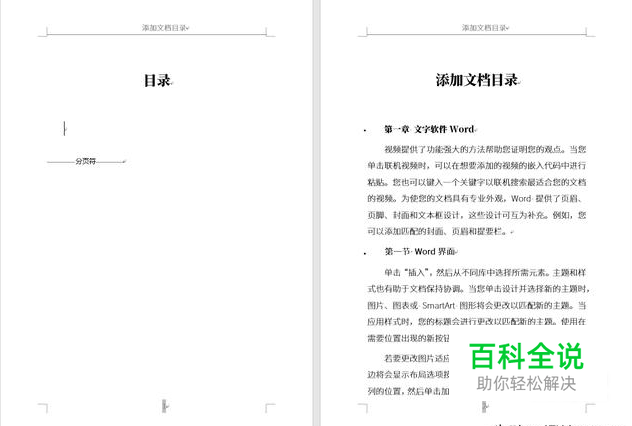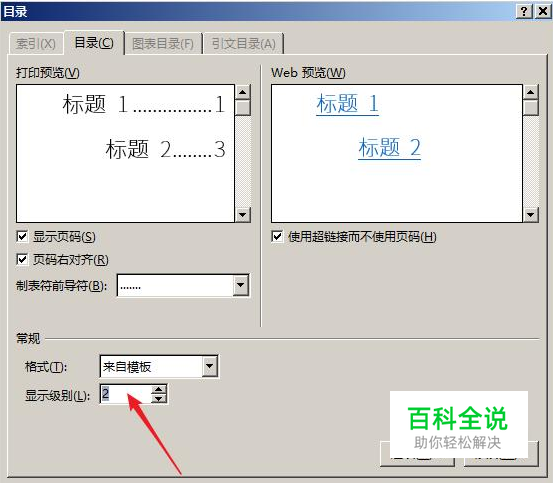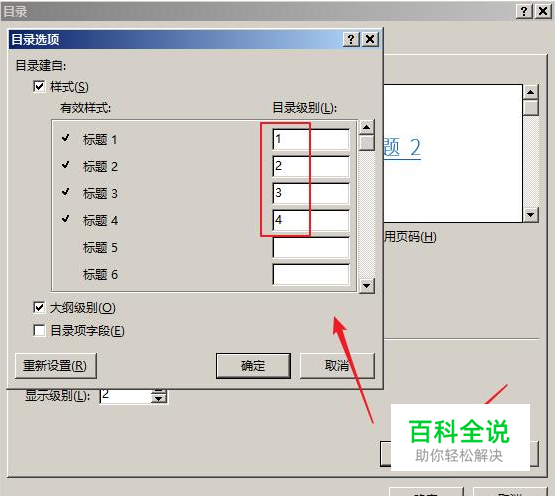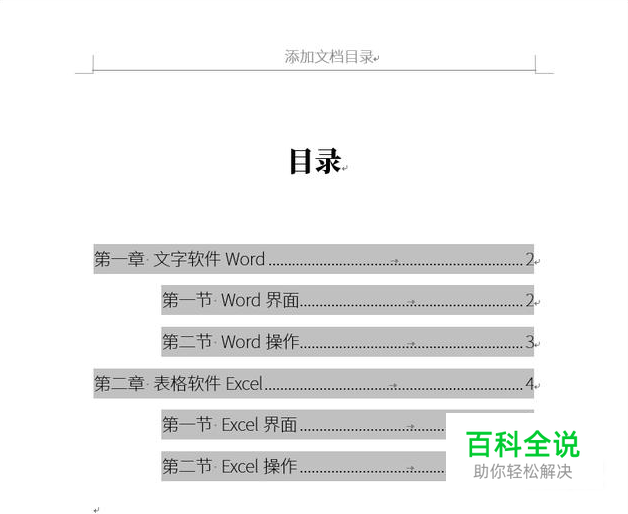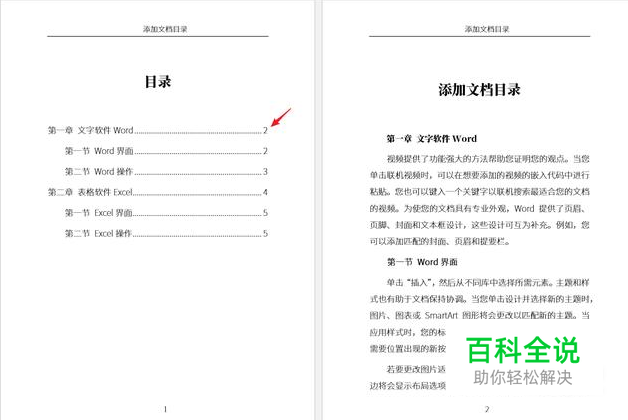word如何插入目录
操作方法
- 01
首先准备好已经完成了正文编排的Word文档。
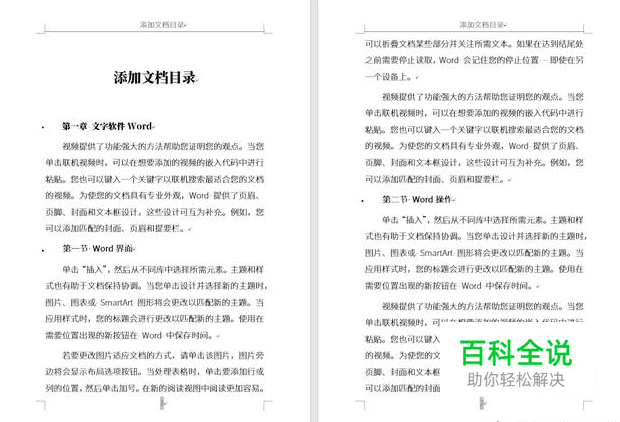
- 02
而且不同级别的标题都应用了标题样式(一级标题、二级标题等)。从文档结构图可以看出本文应用了两个级别的标题样式。

- 03
在正文标题之前,插入一个空白页,输入目录标题。
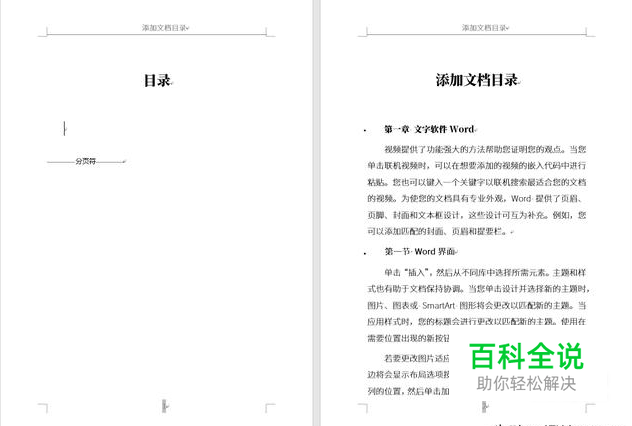
- 04
注意光标所在的位置,从标尺上可以看到,这一段应用了段落缩进。

- 05
先给它改为段落无缩进。如果不取消段落缩进,那么得到的目录文字将使用光标所在行的段落缩进设置。(如果本身就没有缩进,这一步就无需操作了)

- 06
点击自定义目录。

- 07
在打开的窗口中,在【显示级别】框中,输入自己需要的目录层级数。例如,本文档设置了两级标题,可以输入1,只得到一级标题的目录,输入2,就可以得到一级和二级标题的目录。(需要根据自己的文档和需求进行设置)
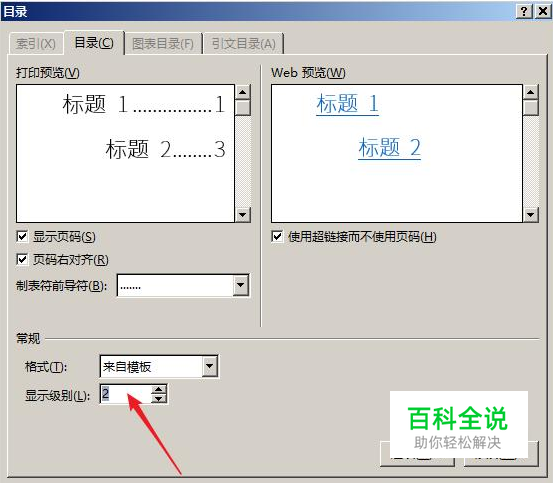
- 08
当然,也可以点击【选项】,在打开的窗口中选择需要多少个级别的标题(直接在对应的框中输入数字)。
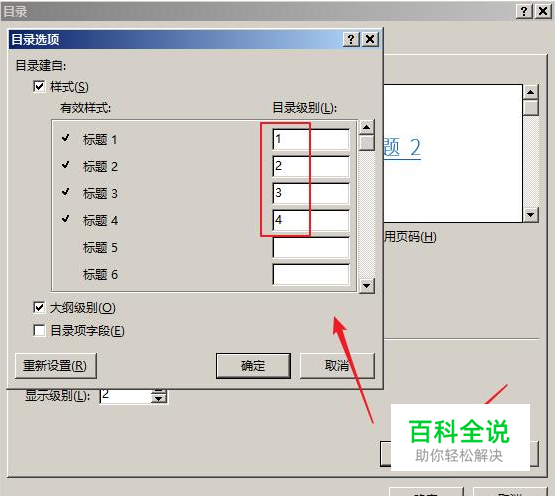
- 09
标题级别设置完成后,再点击【修改】,在打开的窗口中,分别选择各个级别的标题样式,再点击【修改】,然后将打开样式修改窗口,在这个窗口中修改字体、字号、段落间距等项目。(这一项修改直接就是将来目录文字的样式,选择了哪种字体、多大的字号、多大的段落间距,得到的目录文字就是这个字体、这个字号、这个间距)

- 10
设置完成后,点击各个窗口中的确定,就生成了目录。但是由于没有设置好,第二级目录文字左侧缩进太多,需要减小缩进值。
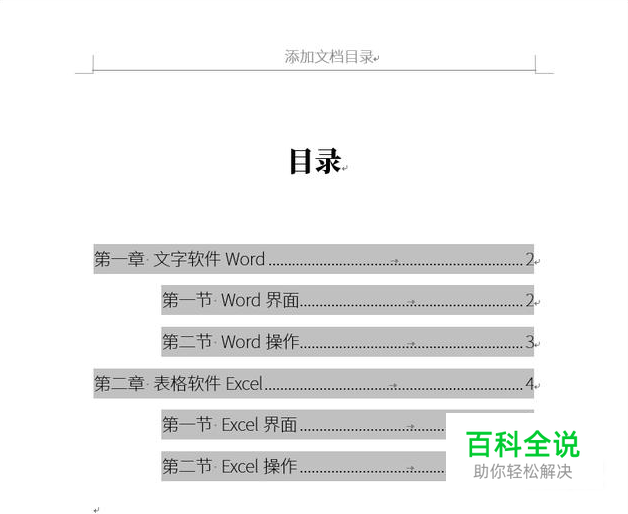
- 11
将光标置于其中一行二级目录文字行中,修改缩进值,则整个二级目录文字的缩进值将一起改变。

- 12
这样,目录就得到了。
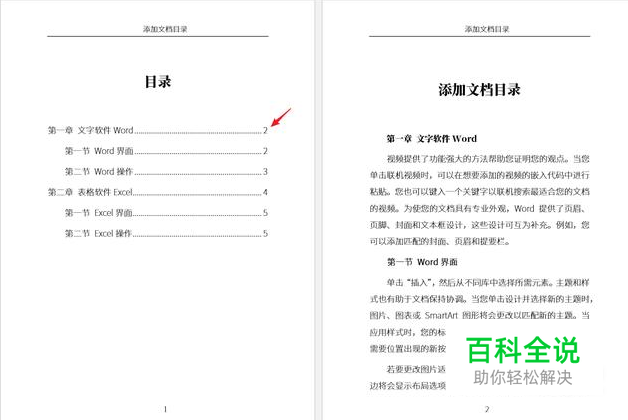
赞 (0)