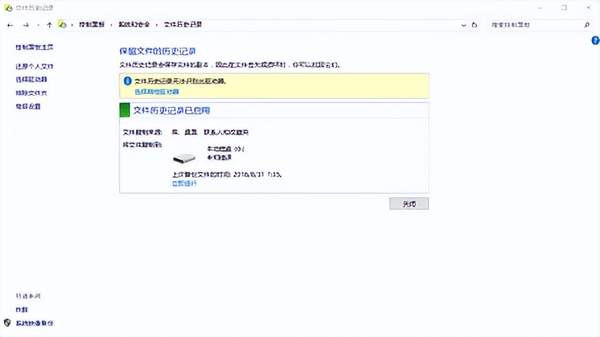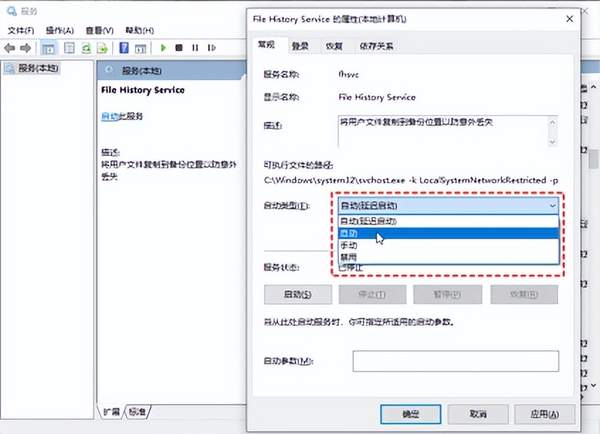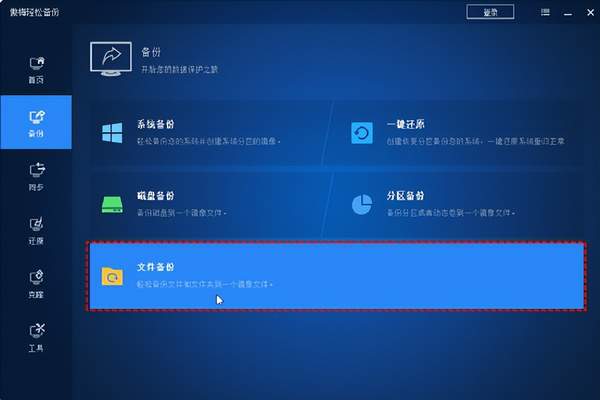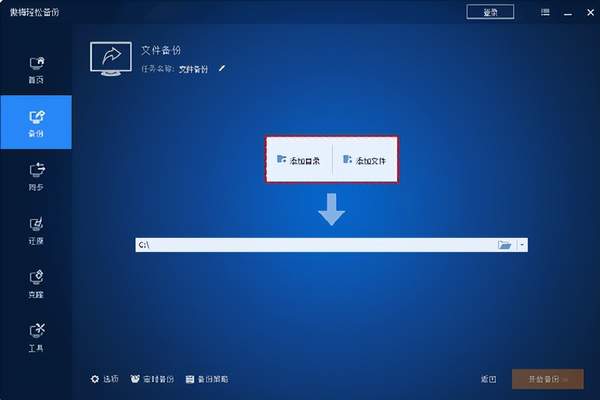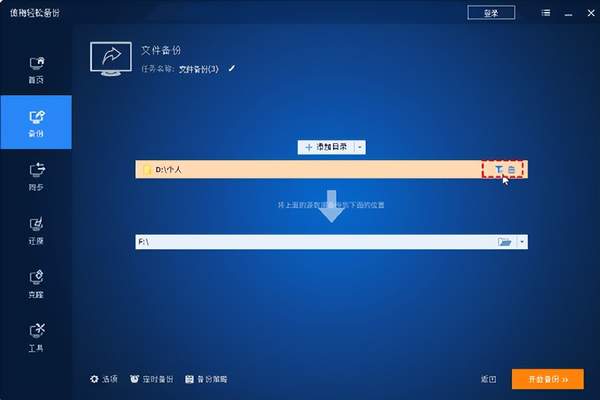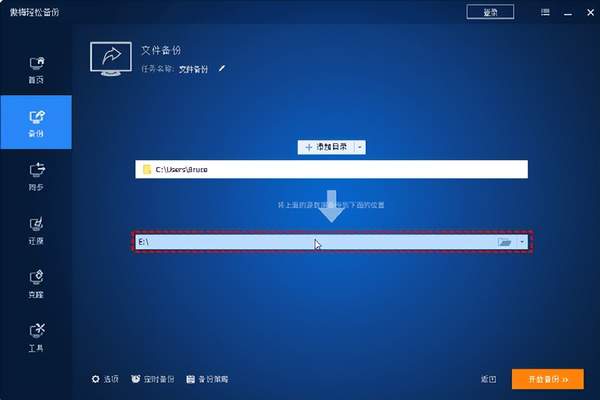文件历史记录无法识别此驱动器如何修复?
案例:
在电脑中尝试使用内置工具文件历史记录将文件备份到另一个硬盘时,发现如图所示的错误“文件历史记录无法识别此驱动器”,这可怎么办?
文件历史记录驱动器断开连接的原因
文件历史记录无法识别此驱动器的原因可能是启动类型无法自动触发。您可能已经使用此驱动器来保存过文件的副本,然后您对驱动器进行了一些更改。因此,才会出现文件历史记录无法识别此驱动器的提示。
解决方案
要解决文件历史记录无法识别此驱动器的问题,您可以尝试以下几种方法。
方法1. 手动启动服务
1. 您可以在搜索框中输入“服务”或在运行框中键入“services”打开服务设置。2. 找到“File History Service”,双击后将启动类型设置为“自动(延迟启动)”,单击“确定”就保存更改。
方法2. 文件历史记录重新连接驱动器
1.在文件资源管理器选项中显示隐藏的文件和文件夹:选中“隐藏的项目”选项。2.删除以下路径的文件夹:C:\Users\[用户名]\AppData\Local\Microsoft\Windows\FileHistory\Configuration3. 转到文件历史记录再次连接驱动器。
方法3. 使用文件历史记录替代品-傲梅轻松备份
如果使用上述两种方法后仍然文件历史记录找不到可用的驱动器不能继续执行备份,您可以使用的三方备份软件傲梅轻松备份用于备份您的文件和文件夹。与文件历史相比,它不会出现如文件历史记录无法识别此驱动器等问题,还为您提供了更多选择,运行速度也更快。l除了可以备份文件,您还可以备份系统、备份磁盘、备份分区;l定时备份让您可以自动定期备份重要数据,有五种模式可以选择,包括每天、每周、每月、触发事件、USB插入(后两种需要升级到VIP后使用)。
为了节省磁盘空间并减少执行备份的时间,您可以在初次执行完全备份后采用增量备份或差异备份来只备份有变化的数据。您可以到下载中心获取傲梅轻松备份,安装后开始尝试各种好用的功能。以下是使用傲梅轻松备份备份文件和文件夹的详细操作步骤:
1. 启动傲梅轻松备份,在主界面中点击“备份”,案后选择“文件备份”。
2. 单击“添加目录”或“添加文件”选定要备份的文件或文件夹。
提示:若选择的文件夹中有一些您不想备份的文件,您还可以通过过滤器设置将其从备份中排除。
3. 选择存储备份的adi镜像文件的位置。它会弹出一个文件资源管理器界面,供您选择任何文件夹作为目标位置。此外,除了本地位置,您还可以选择外部硬盘,U盘等。
注意:
选项:您可以为备份任务添加备注,在高级版本中您还可以加密镜像文件以防数据泄露。
计划任务:设置定时备份任务,如上所述有5种模式可以选择。
备份策略:长期执行自动备份后会有很多个adi镜像文件,此功能可以自动删除旧备份节约磁盘空间。3.完成各种设置后,单击“开始备份”启动任务。在您的文件丢失或损坏无法使用时,您可以将通过还原镜像文件恢复丢失的文件。
结语
总之,如果您遇到文件历史记录无法识别此驱动器的问题时,可以尝试前两种方法修复。若修复后文件历史记录还是不起作用,或您想尝试更简单的备份方法,您可以使用傲梅轻松备份轻松执行多种备份任务。备份完成后,在您需要的时候可以还原部分镜像文件。此外,您可能对文件同步也很感兴趣,这也是傲梅轻松备份软件的一大特色。不止如此,在您电脑不能正常启动时它还允许制作可启动媒体、将硬盘克隆到SSD等,快来探索更多实用功能吧