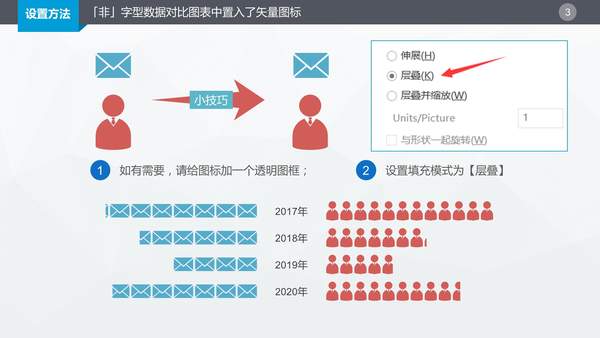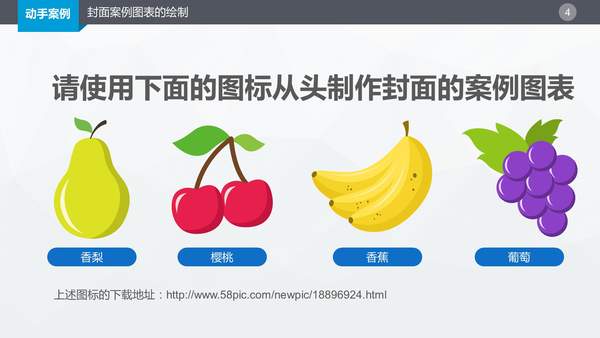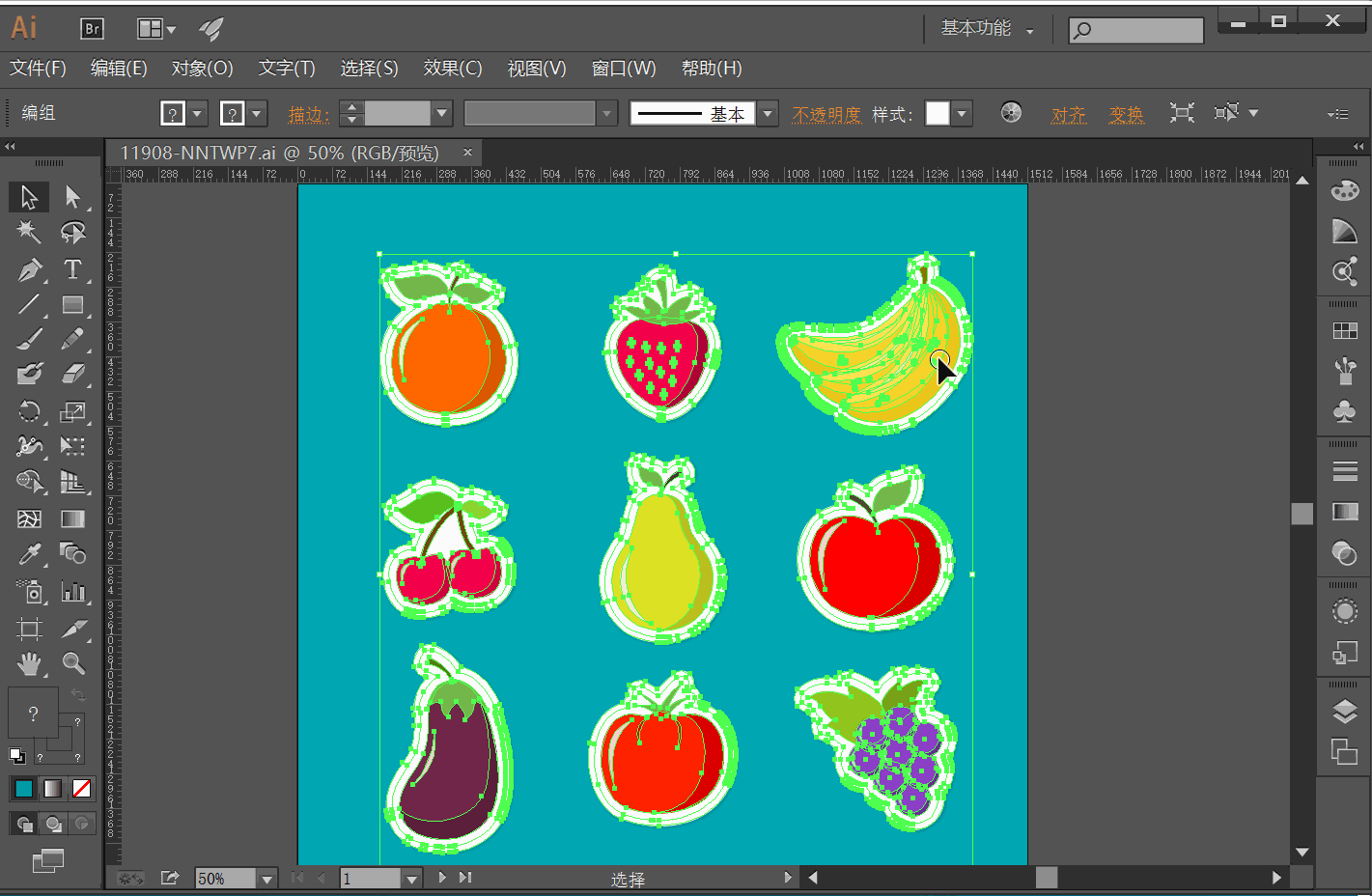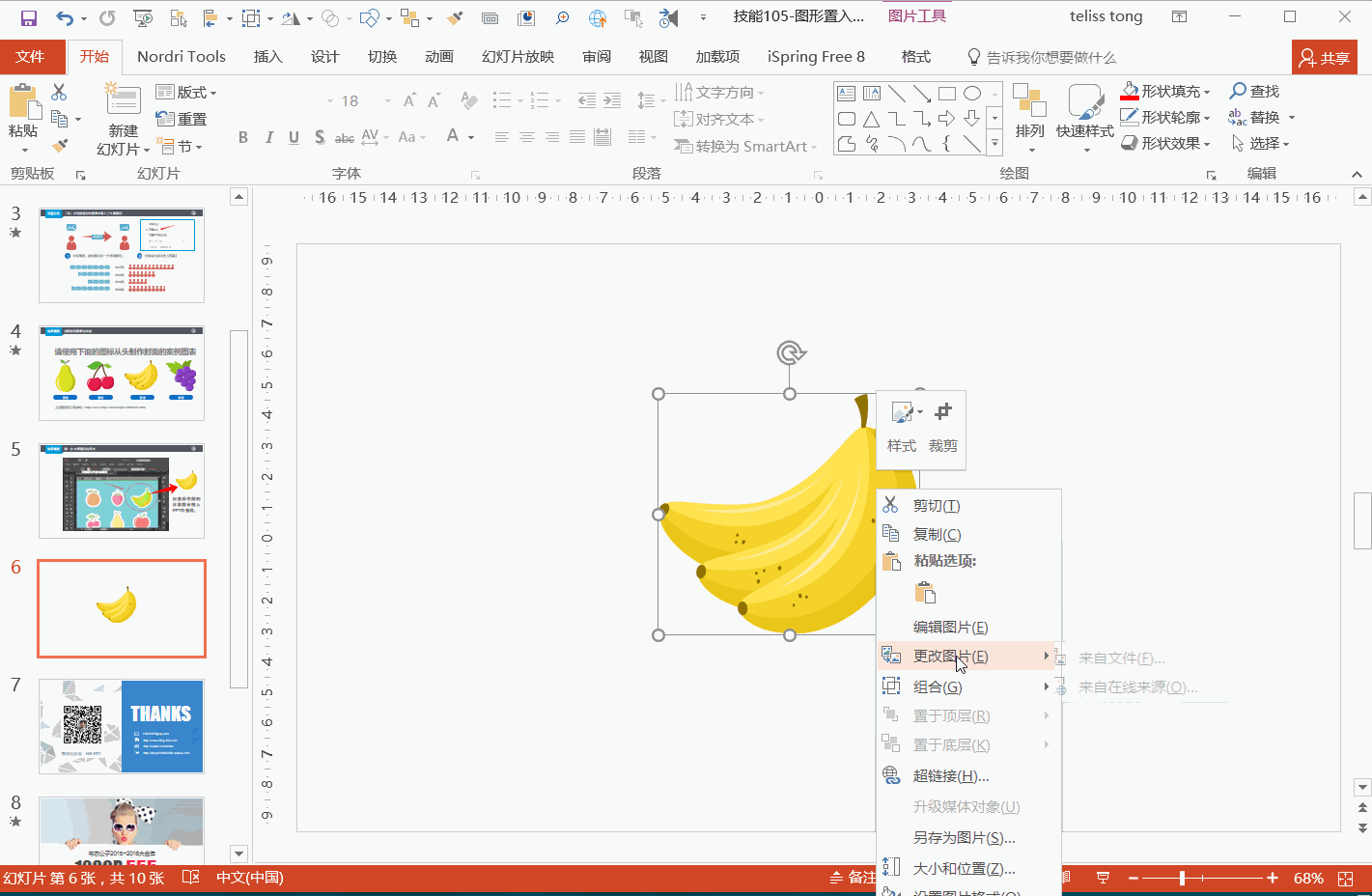ppt的图表怎么做(ppt里做图表)
之前分享的内容《让数据图表更具视觉上的对比效果》,多个网友反馈说讲的太匆忙,不是很明白,因此,公子后续又推出了《PPT三步实现非字型对比数据图表》的技能分享,是对原有分享的细化和升级。
本次针对图形植入图表的效果,进一步细化讲解,期望大家能够清楚明白,但纸上得来终觉浅,绝知此事要躬行。大家一定要自己动手操作哦。
偶然发现图中的这种图表,非常的生动和直观,好奇怪这是如何设计的呢?是一个个排列出来的吗?但貌似也不像啊。
当然,外行看热闹,内行看门道。经公子分析,这其实就是「非」字型数据对比图表中置入了矢量图标。「非」字型数据对比图表的设计方法,请大家详见《PPT三步实现非字型对比数据图表》这篇文章。
在前面的教程中,我们详细分享了「非」字型数据对比图表的设计方法,此处直接拿过来借用。然后,再找两个相似的图标,选中图标并按【Ctrl C】复制,再单击条形图中的条形,按【Ctrl V】粘贴,并设置填充模式为【层叠】。
【动手案例】请大家使用图中的四种水果图标来制作封面的案例图表。首先,请大家到该地址下载水果图标(
58pic.com/newpic/18896924.html),并使用AI软件将水果图标导入到PPT中备用。
请大家注意,在源矢量素材中,水果图标外部有白色的框和阴影,可多次双击后,删除它们或只选择中间的水果,然后拖入到PPT中备用。具体操作过程请您看阅动态的演示(说明:gif录制使用免安装的软件LICEcap)。
为避免如前所述的图标间缺乏空隙,需要对图标进行必要的设置。是否也需要借用一个透明图框来设置图标的外围空隙呢?根据布衣公子的经验,这是不需要的。
一般矢量素材导入到PPT中在取消组合后外部都有一个透明框。因此,一次取消组合后,直接选中那个透明的图框,将其往外拉伸一些即可。具体操作过程请您看阅动态的演示(说明:gif录制使用免安装的软件LICEcap)。
按照前面所分享的简单方法,即可设置出如图所示生动形象的数据图表,还不动手一试?