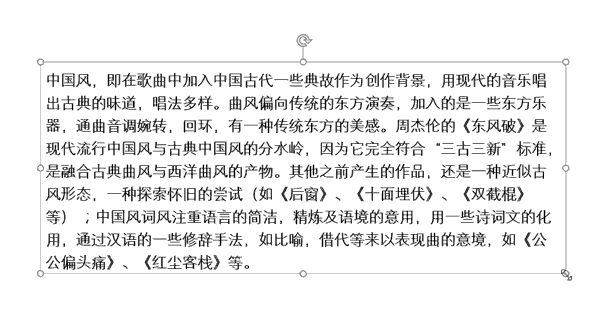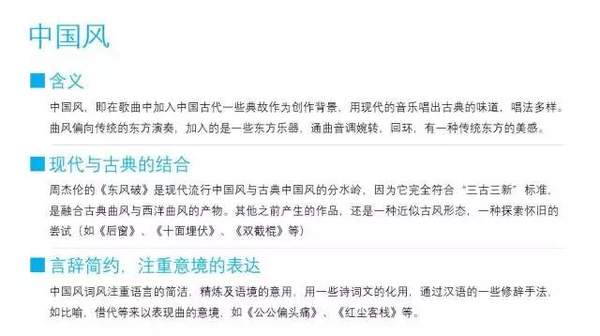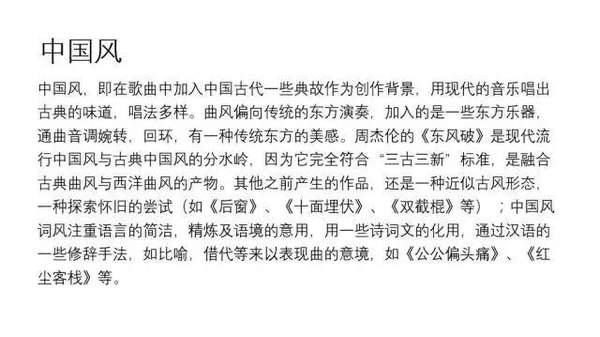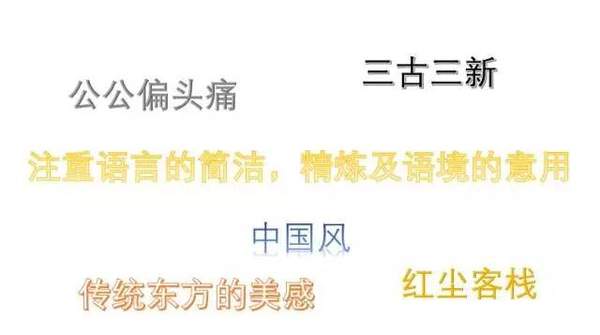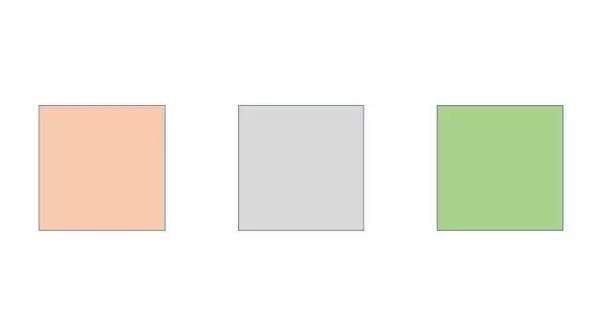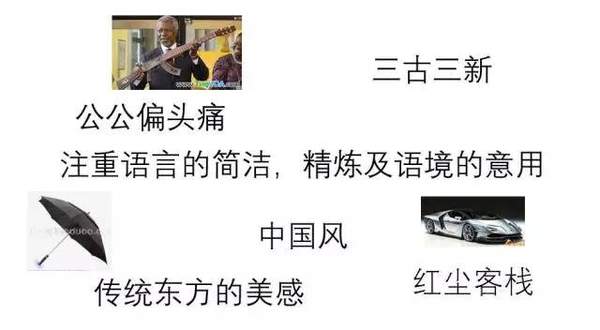ppt需要注意哪些问题(ppt常用小技巧)
预计完整阅读本文需流量 1.0MB,请放心食用~
本文由雅客PPT(微信公众号ID:YAKEPPT)授权转载
PPT排版排的不好,除了平时很少自己动手去做之外,更大一部分原因是没有掌握一个正确的PPT制作规范,导致做出来的PPT总与别人做出来的效果相差甚远。
所以,今天我就来盘点一下,PPT新手18个容易犯的错误,并给出正确的制作规范,希望大家看完之后,能养成一个良好的制作习惯。
01 直接套用系统自带版式
为了让初次使用Office的用户能更快地上手,微软自带了很多的版式,每当我们打开Office之后,这些版式就自动浮现在我们眼前。
比如下面这张,大家应该很熟悉。
虽然这些版式在一定程度上解决了新手不知如何排版的问题,但这些版式相对来说都特别的死板,它固定了哪个位置要放些什么东西,限制了PPT制作者排版的自由。
而更致命的是,看到这样的文本框,大家往往都习惯性地把大段大段的文字填充进去,这样对整个版面的美观度就造成很大的影响。
进入到界面之后,选中两个文本框,按键盘上的【Delete键】删掉,留下一个空白的页面。或者点击右键,将版式设置为「空白」。
这一步一定不能省,作画之前尚且需要一张白纸,而想提升PPT的排版能力,更需要让一切回到空白,只有这样才不会束缚你往里面添加你想要的东西。
02 不要使用「空格」或「Enter」键来进行换行排版
很多PPT新人都习惯性使用「空格」或「Enter」键来进行换行排版,这样效率不仅低下,而且容易产生排版上的错误。
利用文本框宽度的可调性,通过拖动缩放文本框到合适的大小,再对齐,同样可以实现换行的效果,而且效率更快,也不会产生排版上的错误。
03 一大段的文本不切分成几个小段
俗话说,饭要一口一口吃,不然消化不良。更何况是一大版的文字。而很多人为了贪图方便,尽快完成任务,往往直接把一大段文字粘贴到PPT中,也不考虑到观众看到这一整版面的文字是何感受。
【我的建议】
根据内容,提炼要点,把整段文字划分为几个小段落。这样观众既容易接受,版面也更加美观
04 段落行距太小
系统默认的段落行距是单倍行距,如果不调整行距,大段文字看起来会很密集。
段落行距为1
段落行距为1.3
【我的建议】
段落行距设置在1.2-1.3之间最为合适
05 乱用字体
每种字体都有它独有的气质和性格,要是放错场合和气氛,就像走错了厕所,那就很尴尬了。
比如上面这张,内容讲的是埃及航空有一架飞机失联了,本来是一个严肃悲伤的气氛,但却使用了活泼可爱风的少女字体,就很奇怪。
【我的建议】
什么场合,用什么类型的字体。
要是怕选错,那就一律都用微软雅黑吧~
06 使用艺术字体
Office 系统配备了很多的【艺术字】,虽然名字听起来好像很高逼格,但实际使用效果却很揪心。尤其是2003版的艺术字,简直像是上古世纪遗留的东西。
【我的建议】
珍爱生命,远离艺术字。
要记住过犹不及。
07 不要为文本添加「下划线」或者「倾斜」效果
有时候为了强调重点,可能有人会选择为文本添加「下划线」或者「倾斜」的效果。
然而这两种效果在视觉上都不好看,增加「下划线」会让人感觉整个版面都变得很脏,添加「倾斜」的效果会为读者的阅读制造障碍。都会干扰文字的阅读。
【我的建议】
在需要强调的部分,可以通过为文字添加「加粗」效果,或者改变字体的颜色,加以强调。
08 颜色太多
很多PPT新手为了追求PPT颜色鲜艳,一个版面使用了5-6种颜色,又是红的,又是绿的,又是紫的,再不够,再来个蓝的,黄的,这些都是错误的做法。
颜色使用太多不仅不会增加版面的美观,反而会显得很LOW,很非主流。
【我的建议】
刚开始做PPT,一种默认文本颜色,一种强调颜色就很够了。
如果使用多种颜色,那还哪里区分得出到底谁是强调啊。
09 背景颜色与文字颜色对比度太低
有时候在自己电脑上看到的颜色,换到投影仪上播放,颜色就看不清了,能怪投影仪吗?皆是因为你本来选的颜色对比度就不够大。
比如说上面这张,正文全部都使用了亮黄色,在自己电脑前还勉强能看的清,要是换到投影仪上,光影效果差一点的,恐怕没几个人能看得见上面的内容。
【我的建议】
背景颜色与字体颜色的对比度要特别大,比如说白底黑字,黑底白字,黑底黄字,这些都不失为一种好的选择。
如果觉得自己配色拿捏不好的,可以多找身边的朋友帮忙看看。
或者直接上投影试试咯。
10 颜色搭配不协调,不好看
很多新手都喜欢自己从系统调色板里随手取颜色,由于没有完整的配色方案,自己凭感觉配的话,出来的效果其实并不好。
配色是一门很难掌握的学问,偷偷告诉大家一件事:专业的PPT设计师大部分都不是自己配色的。
【我的建议】
Office 2013 以上版本都有【取色器】,可以从其他平面设计作品甚至照片中吸取颜色作为自己的配色;或者上一些提供配色方案的网站,比如配色网,也可以从中获取专业的配色方案。
如果是 Office2013版本以下的,可以用QQ截图的功能,把鼠标放在颜色上,就能看到当前颜色的RGB值,再输入到调色框中即可。
11 图片分辨率太低
图片分辨率太低,模糊不清,也会拉低整个PPT的颜值
【我的建议】
我们在百度找图片的时候,在【图片筛选】的位置可以选择图片的分辨率大小,分辨率越高,图片越清晰,建议选择大尺寸以上。
12 图片拉伸导致变形
图片是不能单方向地进行横向拉伸或者纵向拉伸的,每张图片都有固定的长宽比,如果任意拉伸其中一边,就会改变图片的长宽比,导致图片严重变形。
【我的建议】
缩放图片时,按住键盘上的【Shift】键,鼠标放在图片边框的右下角进行拖动,图片就会进行等比缩放,这样图片就不会变形了
13 使用带有水印的图片
使用带有水印的图片,和使用模糊不清的图片一样,都会让人感觉很LOW。
【我的建议】
尽量避免使用带有水印的图片,如果非要用怎么办?水印通常都位于图片的底部,可以使用Office自带的裁剪工具,把图片的底部裁掉。
14 文字直接放在图片上
由于某些图片的亮度可能会过高,或者某些颜色和字体的颜色相近,直接把文字放在图片上可能就会导致文字不容易看清。
【我的建议】
如果需要在图片上添加文字,最好在图片与文字中间加一个半透明的矩形,减低图片的亮度,从而让文字更凸显,更容易看清
15 插入【形状】后不去掉边框
系统默认插入形状的边框都是为蓝色边框,如果你把形状的颜色填充了其他颜色,却不去掉边框,此时边框就会怒刷存在感。
【我的建议】
不管插入后的【形状】填充什么颜色,改完颜色后,顺便在【形状轮廓】的下拉菜单中选择【无轮廓】或者其他合适的边框颜色。
16 页面元素没对齐
整齐是美观的第一条件。很多看起来很LOW的PPT,都有一个特点,那就是版面很乱。
就拿上面这张PPT来说,大大小小的元素有10个,但是我的视线却不知道从何看起,在各个元素之间跳来跳去。那是因为版面很乱,没有视线引导造成的。
【我的建议】
强调各个元素之间要排整齐,除了是出于美观的考虑,也是可以起到引导观众阅读视线的作用
比如这一页,因为各个元素都对整齐了,所以我的阅读视线很自然地就是从头往下阅读的,不会在各个元素之间跳来跳去。
17 风格不统一
字体,颜色,装饰物,图片,排版,形状,这些都是PPT风格的组成要素,要是其中一个要素发生改变,那么整个PPT的风格就不统一了
【我的建议】
【我的建议】