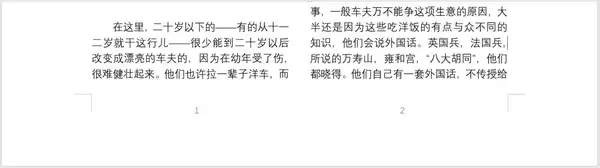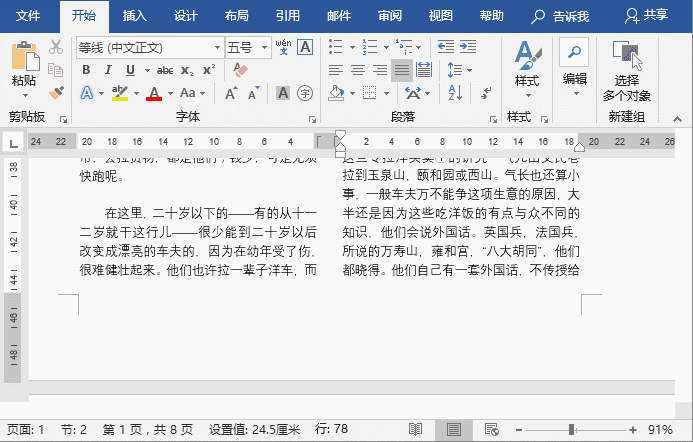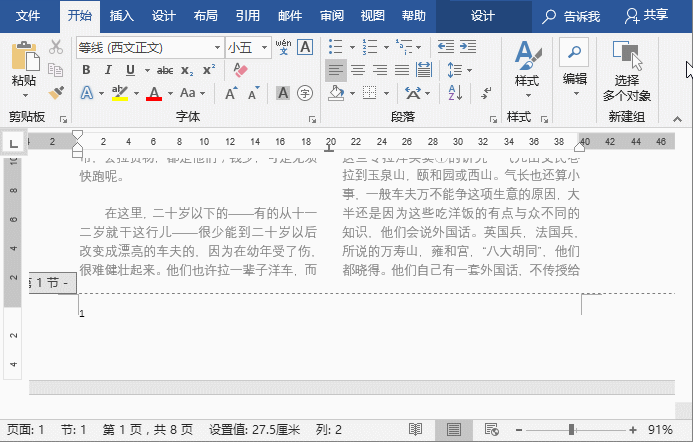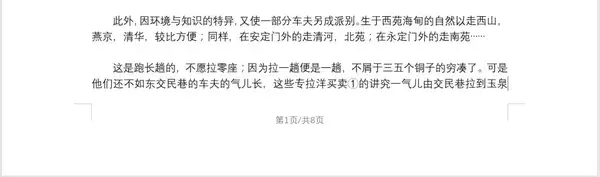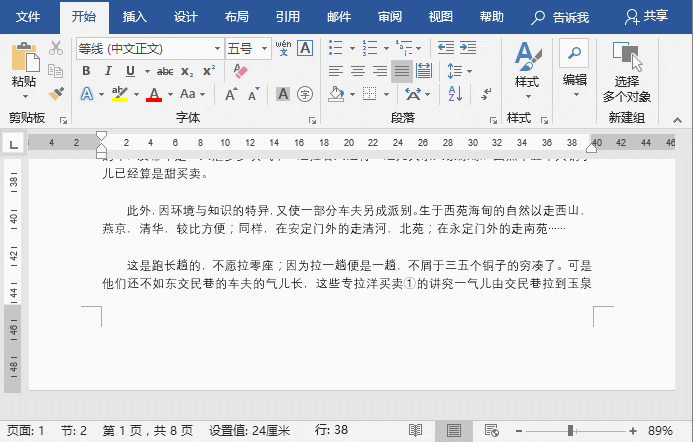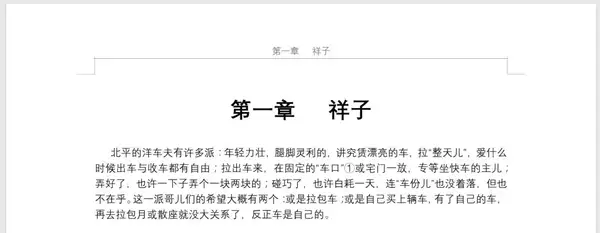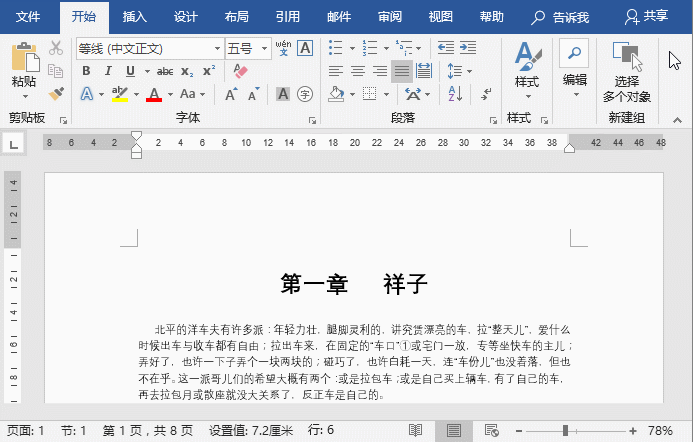word域的使用及详解(word中域的使用)
今天小编将通过案例给大家介绍Word域在排版中的使用方法,希望能够帮助到大家提高排版效率。
案例一: 利用Word域,设置双栏页码在文档排版过程中,有时需要在一个双栏的页面中添加两个页码。即一页面中含有两个页码,如下图所示。
这种双栏页码效果通过Word插入页码功能是无法实现的,因此,我们需要用Word域来完成,下面请看具体操作方法:
(1)打开文档,使用鼠标双击页脚进入页眉页脚状态。然后按【Ctrl F9】组合键插入域大括号{}。(2)然后在大括号内输入域代码={page}*2-1,然后直接按【Alt F9】组合键更新域即得到左栏页码1。
(3)将鼠标光标定位到页脚中间位置,输入域代码{={page}*2},然后按【Alt F9】组合键更新域即得到右栏页码2。(4)选择2个页码,点击【开始】-【段落】组中的”居中“按钮,将页码居中显示。技巧提示:如果要对文档进行分栏,可点击【布局】-【页面设置】-【栏】按钮,在弹出的菜单中选择”两栏“选项。
案例二: 利用Word域,设置「第 N 页/共 N 页」页码排版文档时,按不同的要求,我们设置的页码也不相同,如果要求页码样式为「第 N 页/共 N 页」的形式,如下图所示。
这种页码效果如何实现呢?同样可以用Word域来快速完成,下面请看具体操作方法:(1)进入页眉页脚,将鼠标光标定位到中间位置,然后输入“第页/共页”。(2)然后分别单击“第”和“页”、“共”和“页”的中间,按【Ctrl F9】组合键插入域大括号{}。然后分别在大括号内输入域代码{PAGE} 和 {NUMPAGES},输入完成后,按【Alt F9】组合键就得到我们想要的样式啦!提示:完整域代码为:第{PAGE}页/共 {NUMPAGES}页。
案例三:利用Word域,在页眉中提取章节标题在一些长文档中,有时会发现每一页的页眉中显示了该章节的标题,如书籍等,如下图所示。
这种页眉效果如何快速实现呢?还是可以利用Word域来完成,下面请看具体操作方法:进入页眉页脚,打开“域”对话框,在“域名”列表框中选择“StyleRef”域,在“样式名”下拉列表框中选择"标题1 "选项,然后单击“确定”按钮,即可在页眉中自动插入章节标题。注意:在利用域提取章节标题之前,需要先将章节标题应用标题样式哦!