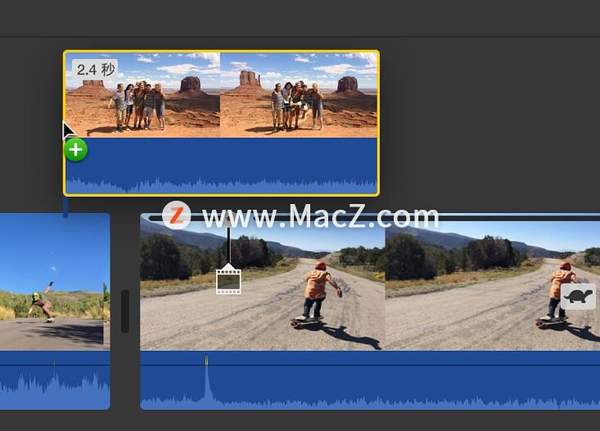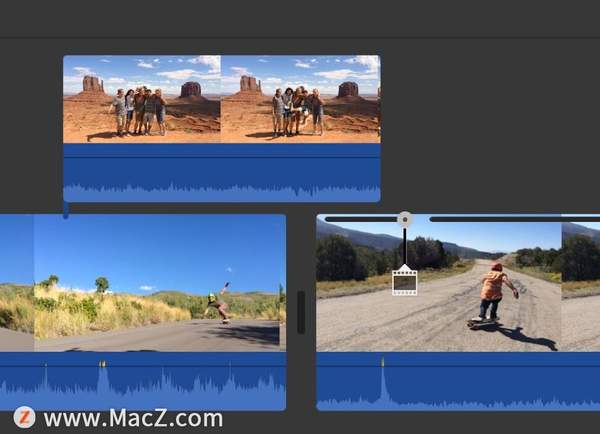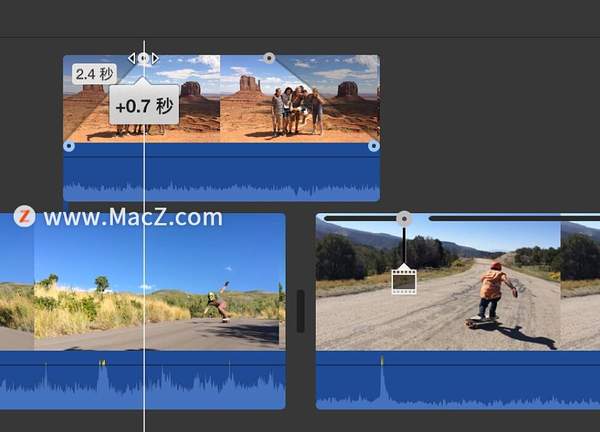如何在Mac上的iMovie剪辑中创建切换镜头效果?
我们在使用iMovie 剪辑中,可以将切换镜头片段添加到另一个片段上方,以显示单个事件的两个不同视角。例如,您可以先显示某个惊喜聚会的主角即将登场时的镜头,然后将镜头切换到已在屋里等待的那些人。添加的切换镜头片段会按原来的长度覆盖它当前所在视频片段中的部分,因此影片的时间长度不会变。接下来小编给大家带来了具体的图文教程,需要的朋友可以参考操作!
添加切换镜头片段
在Mac上的 iMovie 剪辑App中,选择要添加切换镜头的片段或范围,然后将其拖到时间线中某个片段的上方。
拖移片段时,指针将变为绿色添加图标 ( ),且会显示一条将要拖移的片段连接到时间线中的片段的线条。
将片段放置在目的位置后,松开鼠标键。
若要调整切换镜头片段的位置,请将它拖到其所在片段中的其他位置或拖到另一个片段。您也可以拖移画中画片段的两端来延长或缩短它。
【注】您还可以通过将时间线中的已有片段拖到时间线中的其他片段上方来添加切换镜头。
调整切换镜头片段的不透明度
播放具有切换镜头片段的影片时,切换镜头片段将插入以取代其下方的片段,然后在切换镜头片段结束时切回时间线中位于其下方的任何片段。如果您想要将切换镜头片段与其下方的片段混合来实现戏剧效果,则可以调整切换镜头片段的不透明度。
1.在Mac上的 iMovie剪辑 App中,在时间线中选择要调整的切换镜头片段。
2.如果视频叠层控制未显示,请点按“视频叠层设置”按钮。
3.若要调整切换镜头片段的不透明度,请拖移“不透明度”滑块。
4.若要应用更改,请点按切换镜头控制中的“应用”按钮 。
调整切换镜头片段中的渐变
您可以将切换镜头片段设定为叠化入/出,以及控制叠化的时间长度。
1.在Mac上的 iMovie 剪辑 App中,在时间线中选择要调整的切换镜头片段。
2.如果视频叠层控制未显示,请点按“视频叠层设置”按钮。
3.请执行以下一项操作:
使用切换镜头控制设定渐变时间长度:拖移“渐变”滑块。
在时间线中设定渐变时间长度:朝片段中心拖移切换镜头片段顶部的某个渐变控制柄以延长渐变,或者朝片段的边缘拖移以缩短渐变。
4.若要应用更改,请点按切换镜头控制中的“应用”按钮 。
以上就是在Mac上的iMovie剪辑中创建切换镜头效果的具体操作方法,希望对大家有所帮助,想了解更多关于Mac相关教程,请关注macz.com吧!