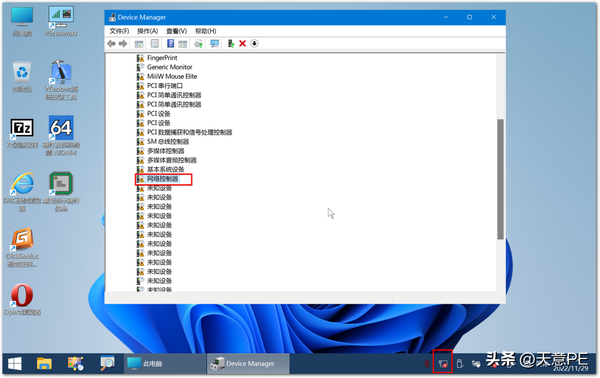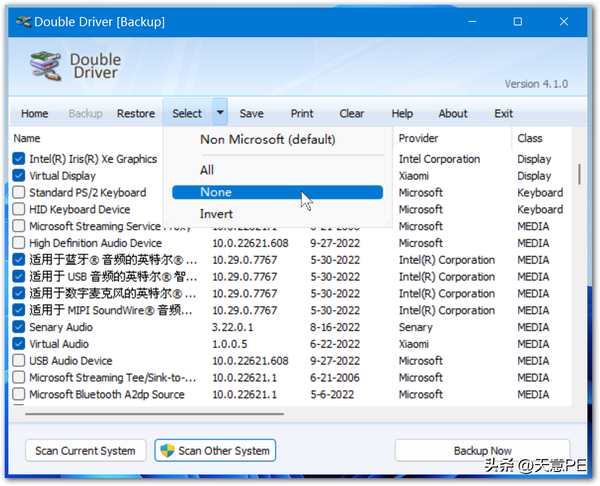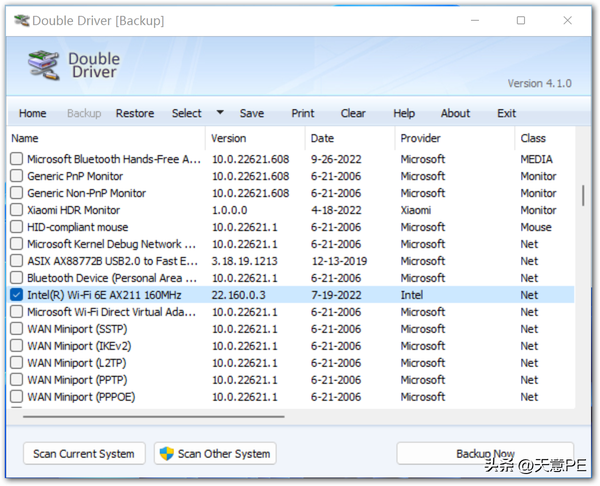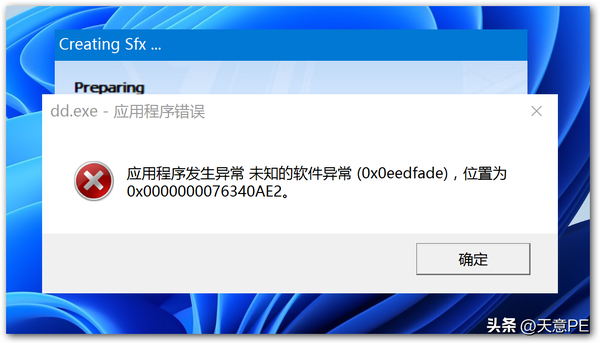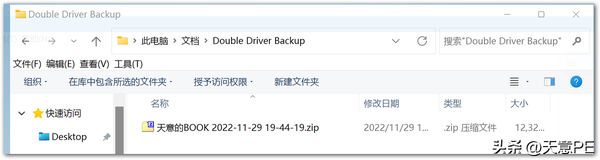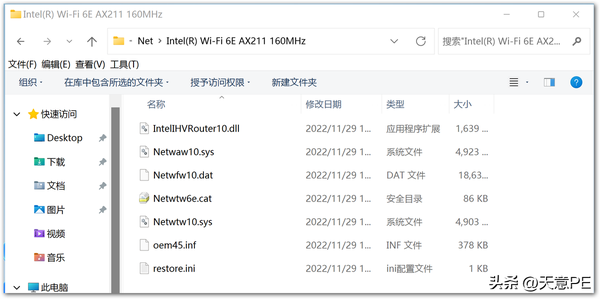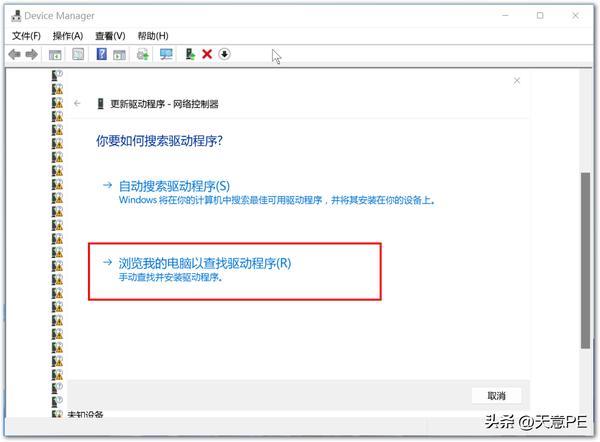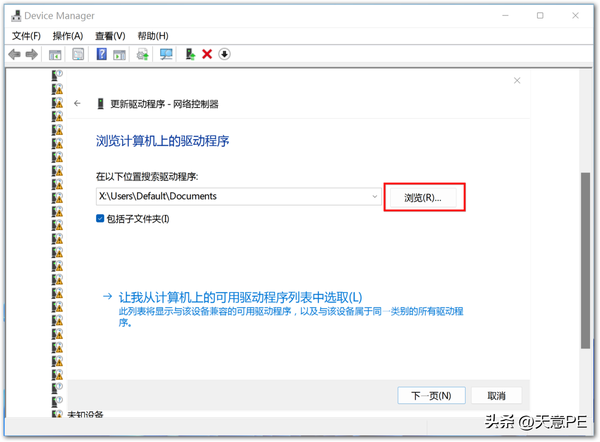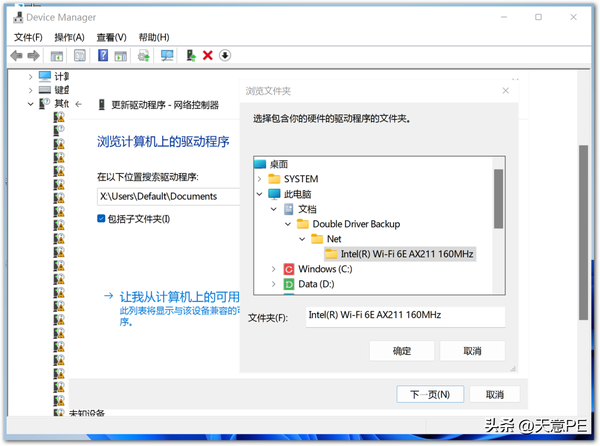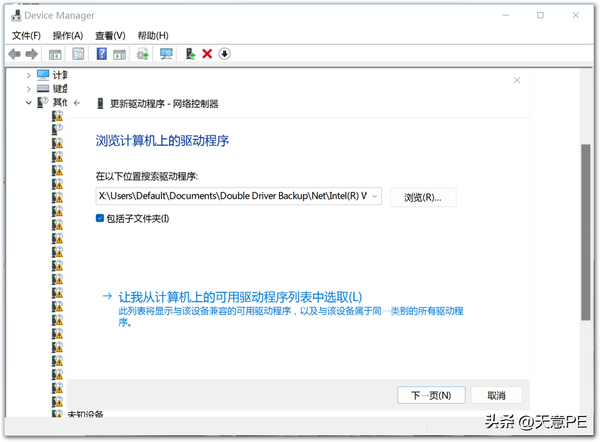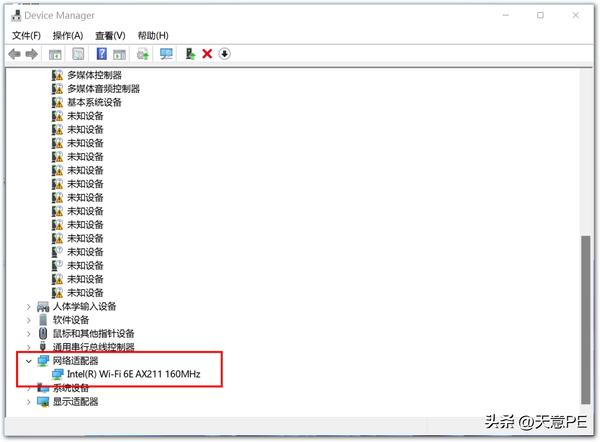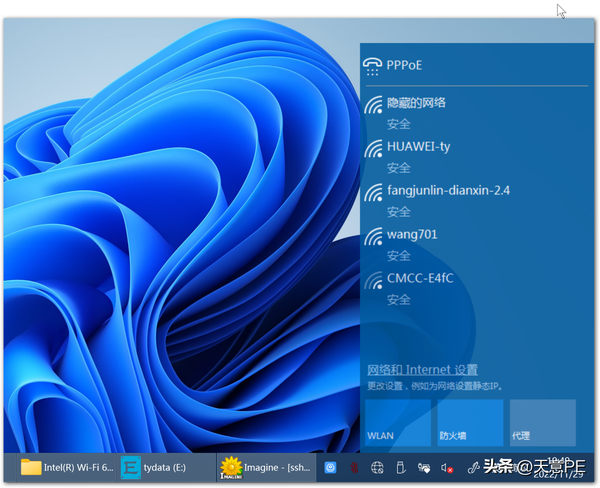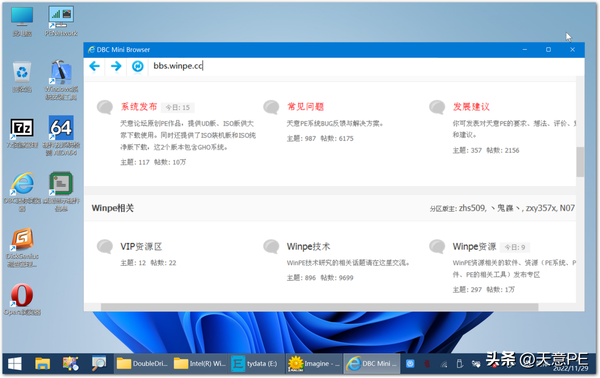WinPE下如何通过提取本机网卡驱动实现上网
#头条创作挑战赛#
当我们进入WinPE对本机系统维护的时候,如果WinPE没有集成本机系统的网卡驱动是件比较麻烦的事情。
你会发现这样的(如下图),网络控制器是感叹号,任务栏的网络图标是个×。
打开浏览器,输入网址,提示无法访问网页。
如果碰到需要网络解决问题的时候,你会发现有点束手无策了。而市面上的电脑千千万,也不可能一个WinPE集成所有的网卡驱动。
那么这个时候我们怎么办呢?
如果WinPE和本地系统是一个系列的,比如本机系统是WIN11,WinPE是Win11PE。那我们可以通过提取本地网卡驱动来安装网卡驱动,实现上网。
具体怎么做呢?
首先我们打开DoubleDriver。
单击菜单栏的第二项“Backup”。出现如下界面:
我们单击左下角的“Scan Other Ssytem”,选择C盘Windows文件夹。
单击“确定”后出现如下界面。DoubleDriver列出了本地系统的驱动。
默认会勾选备份驱动。
我们只需要网卡驱动。所以单击菜单栏的“Select”,选择“None”,去掉所有勾选项。
我们找到网卡驱动,勾选上。网卡驱动的“Class(类别)”会显示“NET(网络)”的字样。
单击右下角的“Backup Now”,备份驱动。
出现如下界面时,我们在Destination处选择保存驱动的文件夹,在Output处选择第三项“Single file self extract”。
为什么不选第一二项?实测第一二项备份不完整,驱动无效。
单击“OK”后开始备份驱动。
备份完成后出现如下界面(推测是因为WinPE缺少文件的缘故),我们不管它,单击确定即可。
我们可以看到驱动已经备份到我的文档了。
驱动文件是以压缩包文件备份的。
我们把驱动包解压。
我们打开设备管理器,找到网卡驱动项。单击更新驱动。
出现如下界面,我们选择红框处的“浏览我的电脑以查找驱动程序”。
出现如下界面,我们单击红框处的“浏览”。选择我们刚才备份驱动的文件夹。
找到我们备份驱动的文件夹,单击“确定”。
出现如下界面,我们单击“下一页”。开始安装驱动。
驱动安装完毕,出现如下提示。
我们可以看到设备管理器这里网络适配器这块已经显示网卡信息了。
任务栏的网络图标也正常了,不再是×。
我们连接上网络。
我们再次打开浏览器,可以发现,已经可以上网了。
关于WinPE利用本地网卡驱动上网的方法就到这里了。你学会了吗?