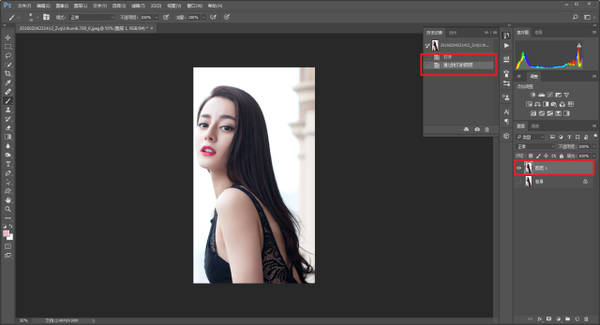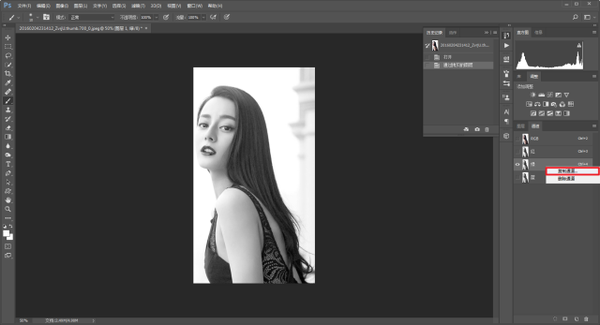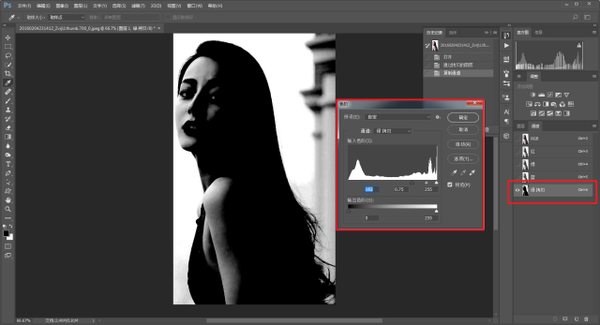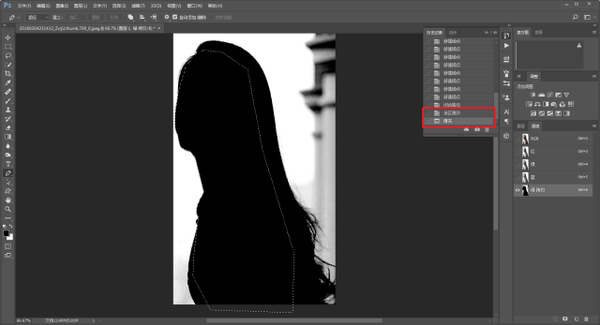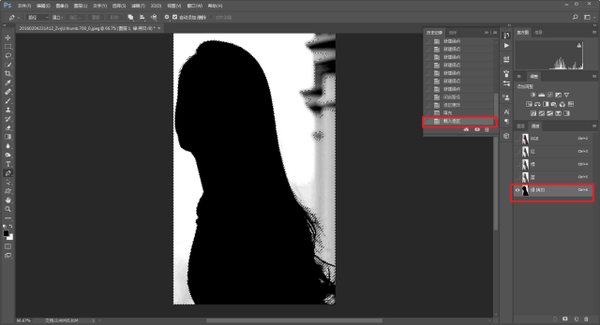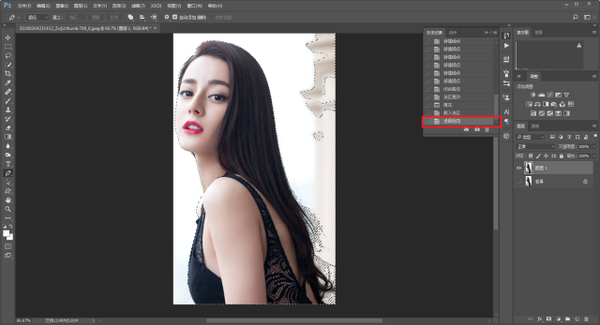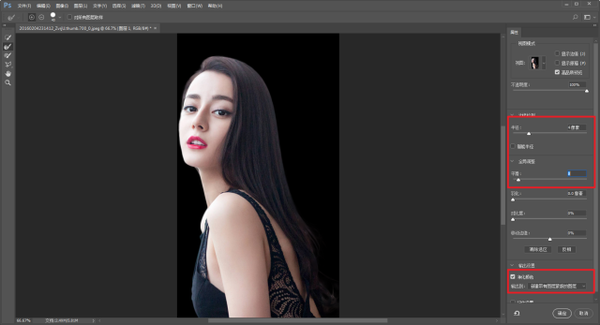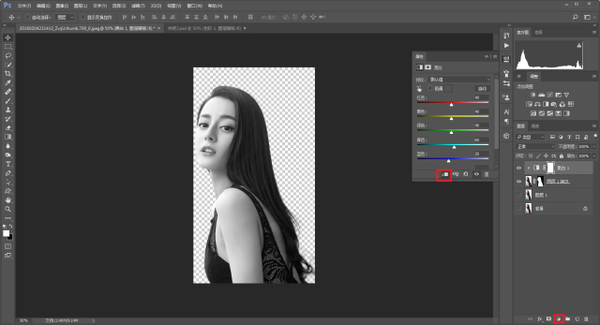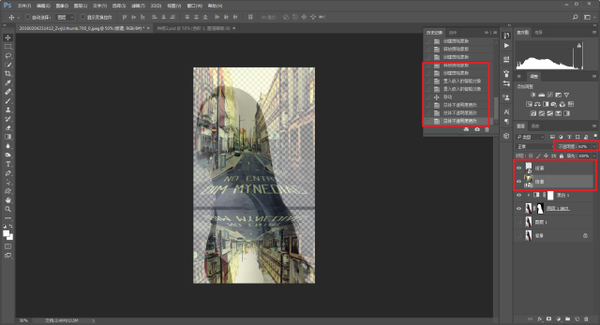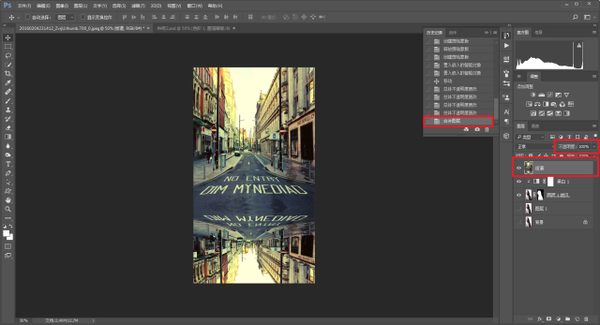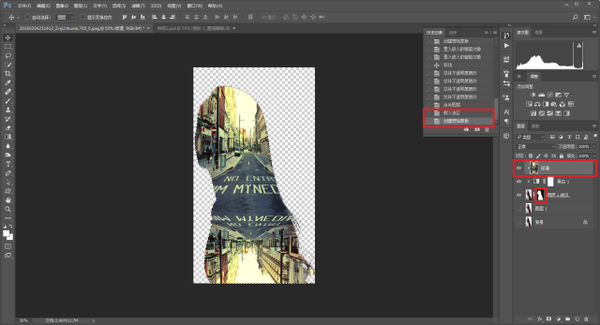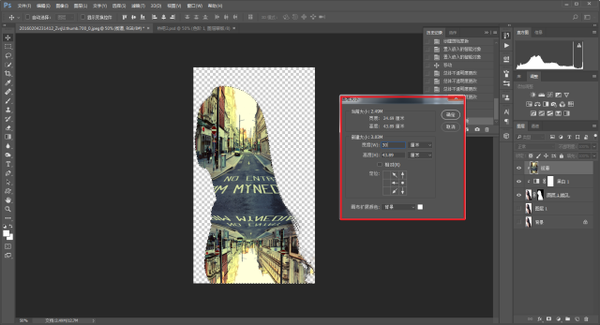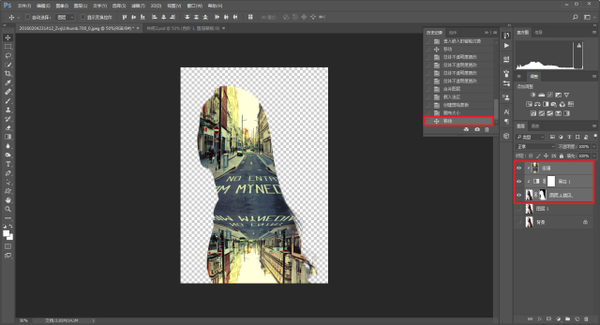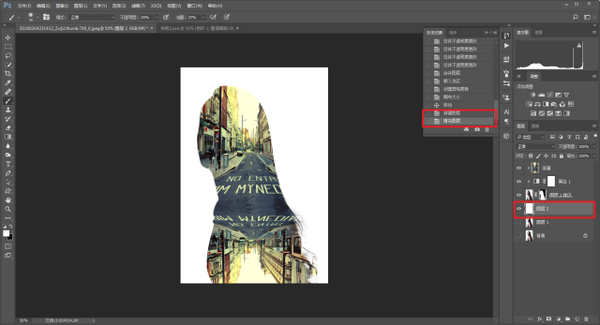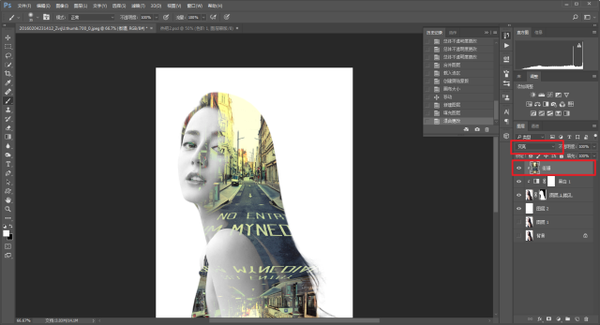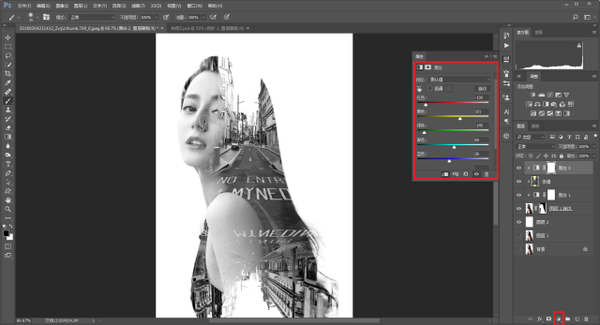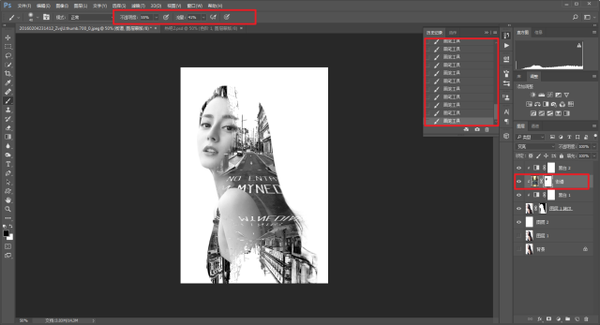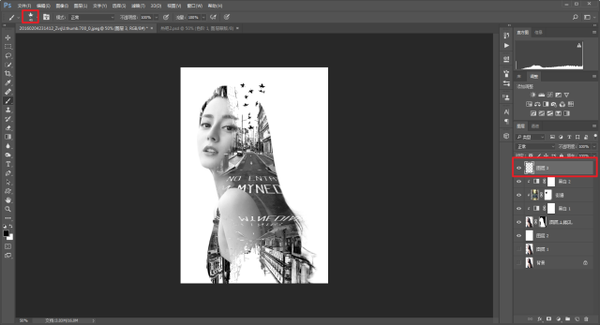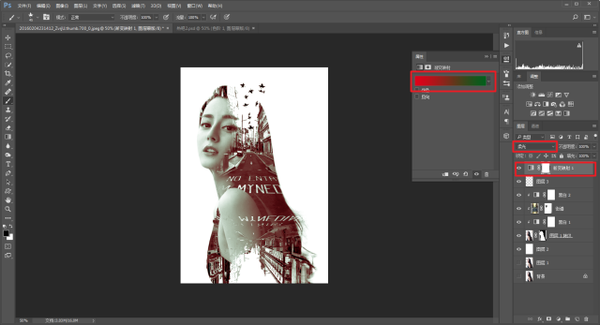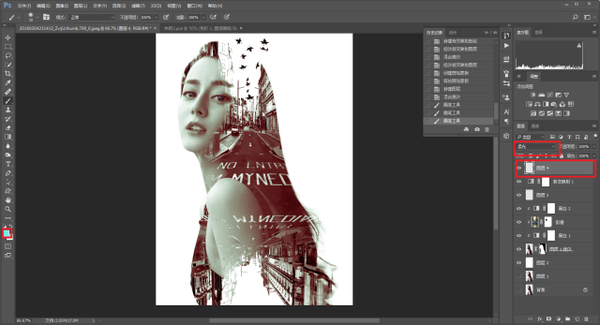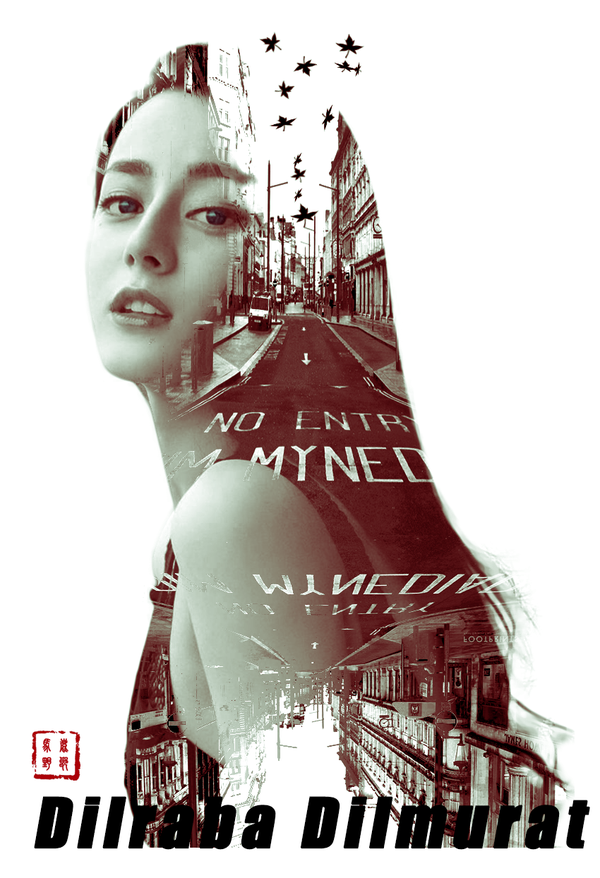PS双重曝光教程(怎么用ps做双重曝光效果)
这篇文章也是野郎很早以前写的了
不过双重曝光我感觉就是到现在还是非常受大家的欢迎
其原因是1、制作方法并不难
2、开脑洞 你可以做出很多有意思的效果来
所以,废话不多说,看文章吧!
先把美美的热巴拖进ps里,ctrl j复制一层:
把人物抠出来,这里我们用通道抠图的方法,选择一个头发与背景相差最明显的通道。
我这里是绿色通道,然后把通道复制一层:
在绿色通道的复制层,ctrl l调出色阶,拖动滑标,加强让人物的头发和背景的明暗对比:
再用钢笔工具把人物不是黑色的部分全部描上:
建立选区以后,填充黑色:
然后按住ctrl鼠标点击绿色复制通道载入选区:
回到图层面板以后反选一下:
在选择并遮住里,进行细节的调整,可以用边缘调整工具在不够干净的地方调整一下,记得点净化颜色哦:
然后新建黑白调整图层,参数默认就可以,不要忘记点红色方框处的图标让该调整图层只影响下面一层:
再把事先准备好的街道素材拖进去,降低点不透明度便于观察,将它摆放至合适的位置。
这里我加了两个同样的街道素材:
觉得位置差不多了,就将不透明度调整回来,并且把两个街道图层合并:
按住ctrl鼠标点击人物蒙板载入选区,然后将街道图层创建剪贴蒙板:
因为是要做人物海报嘛,感觉画布小了一点,所以图像-画布大小,调整一下:
把所有可见图层都点选上,然后将人物移动到画布中间的位置:
在最下边新建一层,填充白色背景:
将街道图层的混合模式改为变亮:
再在街道图层上面新建黑白调整图层,参数大家可以自行设置。
重点是调整黄色,让把高光部分变成白色,让画面感觉是头发打开了一个缺口:
街道图层添加图层蒙板,用画笔抹去不需要的部分。
例如脸部,注意!最好降低画笔的流量和饱和度哦:
新建一个透明图层,选择一个自带的枫叶形状画笔,在头发的部位随意的画出点缀:
新建一个渐变映射调整图层,选择一个自带的渐变色,将混合模式改为柔光:
再在上面新建一个透明图层,混合模式改为柔光,选择一个自己喜欢的颜色,再把眼睛涂抹修饰一下:
这样基本上就算搞定啦,最后再加个边框,加点文字,对整体的排版结构进行调整后,看看对比图吧:
怎么越看越像范冰冰呢?
好啦,今天分享的内容就到这里
后台撩我获取素材和psd文件
记得交作业!
本文由“野鹿志”发布
转载前请联系作者“马鹿野郎”
私转必究