Word2007中如何插入和删除分节符?
在使用Word编辑的过程中有时我们会用到分节符,分节符是可用节 (节:文档的一部分,可在其中设置某些页面格式选项。若要更改例如行编号、列数或页眉和页脚等属性,请创建一个新的节。)在一页之内或两页之间改变文档的布局。
只需插入分节符 (分节符:为表示节的结尾插入的标记。分节符包含节的格式设置元素,例如页边距、页面的方向、页眉和页脚,以及页码的顺序。)即可将文档分成几节,然后根据需要设置每节的格式。例如,可将报告内容提要一节的格式设置为一栏,而将后面报告正文部分的一节设置成两栏。
通过在Word2007文档中插入分节符,可以将Word文档分成多个部分。每个部分可以有不同的页边距、页眉页脚、纸张大小等不同的页面设置。在Word2007文档中插入分节符的步骤如下所述:
第1步,打开Word2007文档窗口,切换到“页面布局”功能区。然后在“页面设置”分组中单击“分隔符”按钮,如图1所示。
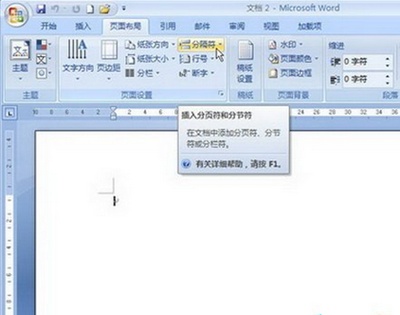
图1 单击“分隔符”按钮
第2步,在打开的分隔符列表中,“分节符”区域列出4中不同类型的分节符:
(1)下一页:插入分节符并在下一页上开始新节;
(2)连续:插入分节符并在同一页上开始新节;
(3)偶数页:插入分节符并在下一偶数页上开始新节;
(4)奇数页:插入分节符并在下一奇数页上开始新节。
选择合适的分节符即可,如图2所示。
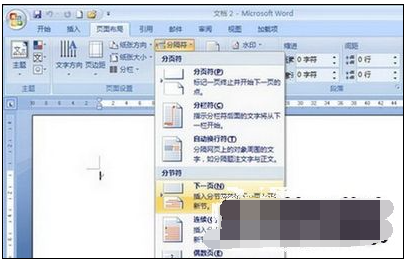
图2 选择分节符
通过在Word2007文档中使用分节符,可以把Word文档分成两个或多个部分,这些部分可以具有不同的页面设置。如果不再需要分节符,可以将其删除。删除分节符后,被删除分节符前面的页面将自动应用分节符后面的页面设置。在Word2007文档中删除分节符的步骤如下所述:
第1步,打开已经插入分节符的Word2007文档,依次单击Office按钮→“Word选项”按钮,如图3所示。
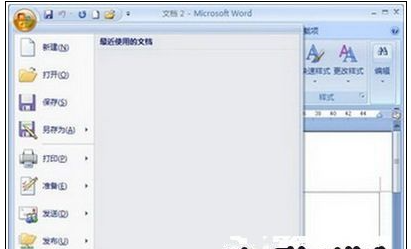
图3 单击“Word选项”按钮
第2步,在打开的“Word选项”对话框中切换到“显示”选项卡,在“始终在屏幕上显示这些格式标记”区域选中“显示所有格式标记”复选框,并单击“确定”按钮,如图4所示。

图4 选中“显示所有格式标记”复选框
第3步,返回Word2007文档窗口,选中分节符,并在键盘上按Delete键即可将其删除,如图5所示。

图5 将光标定位到分节符前面
