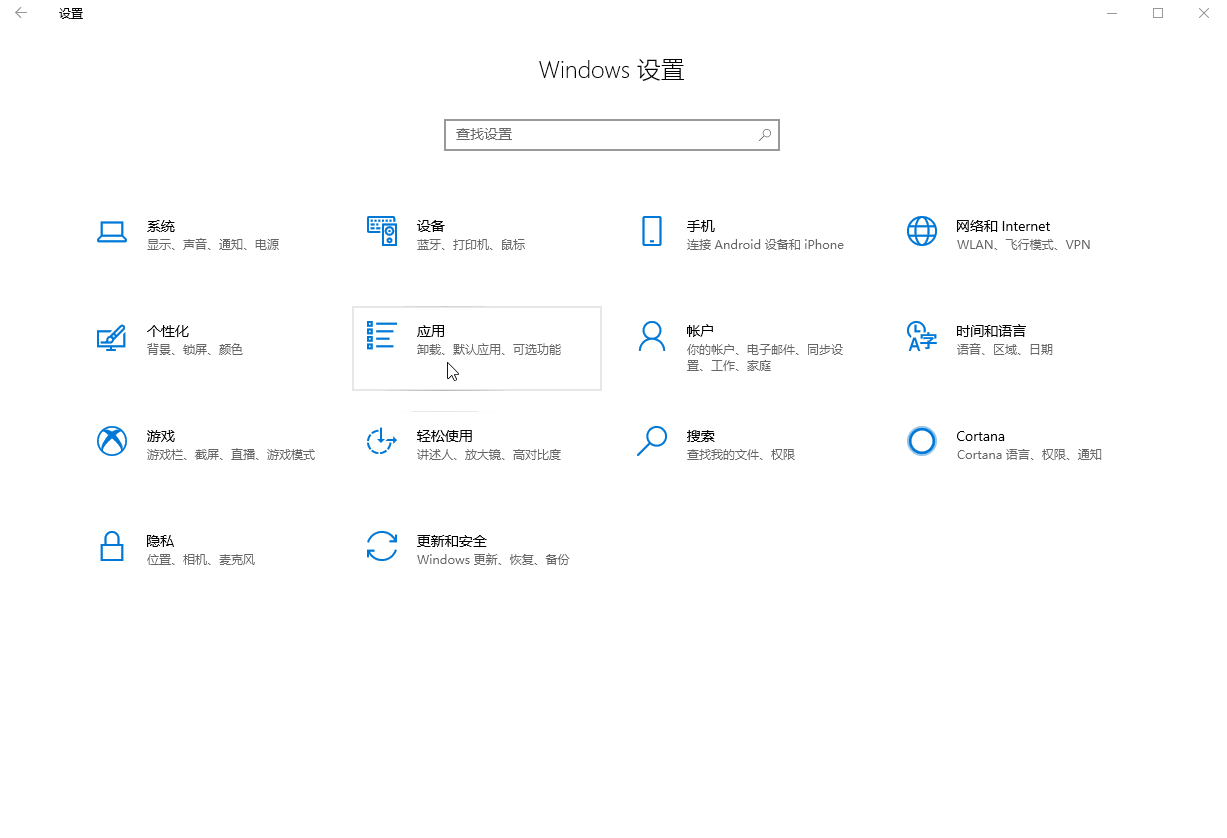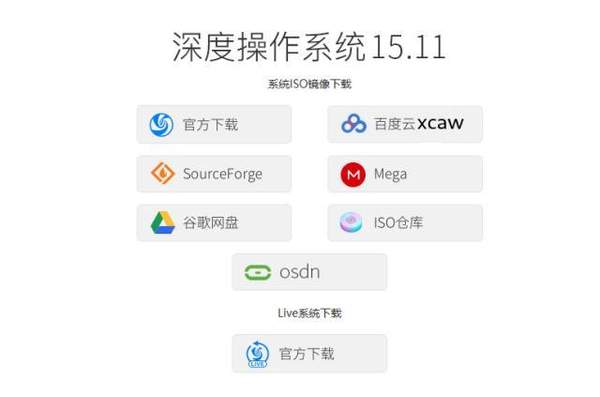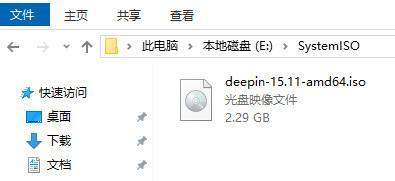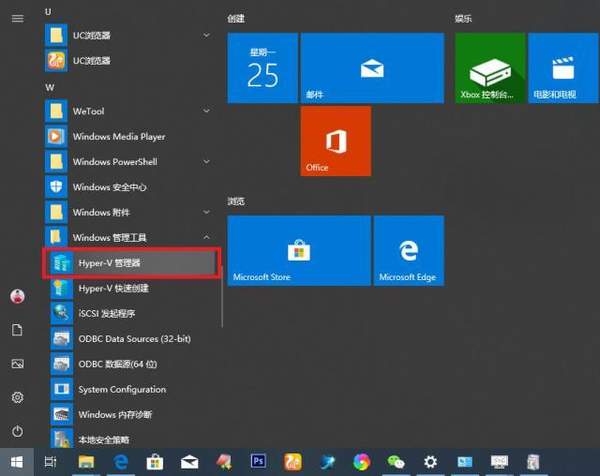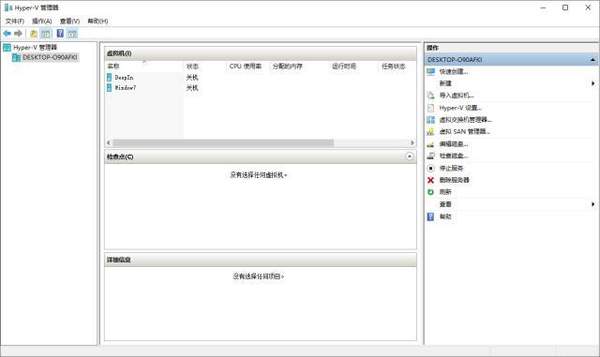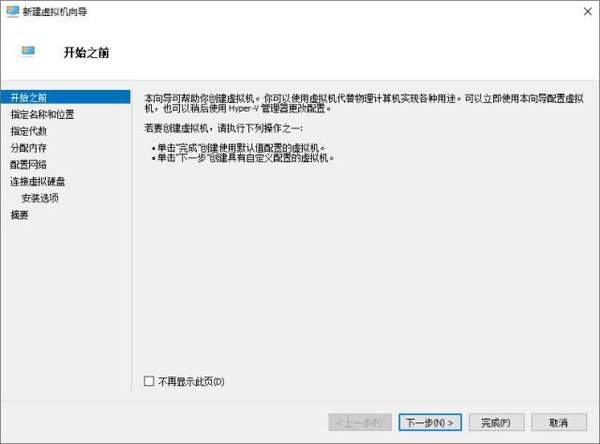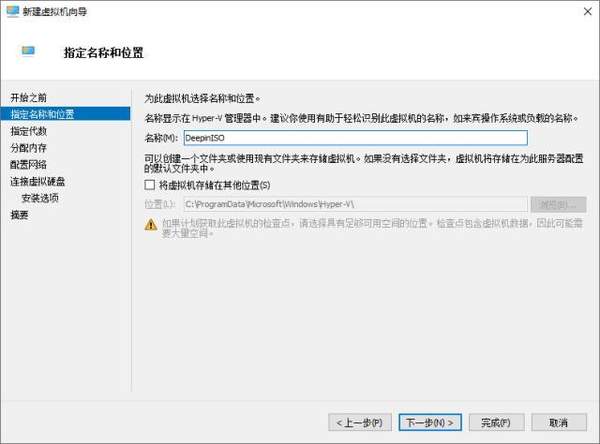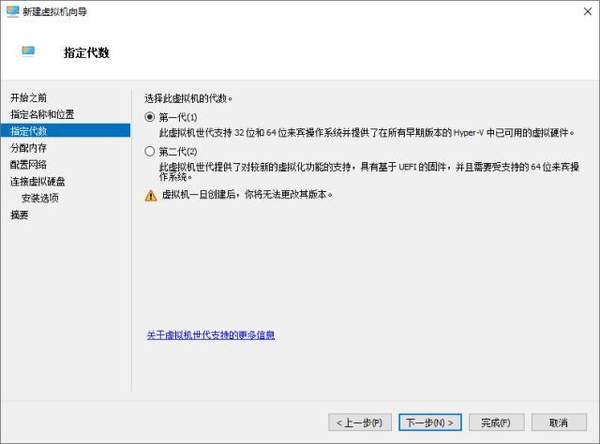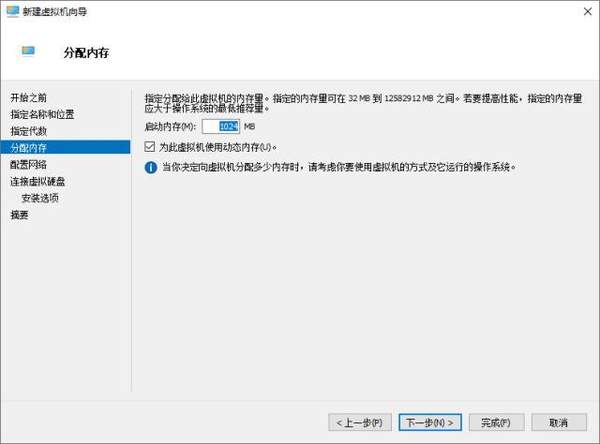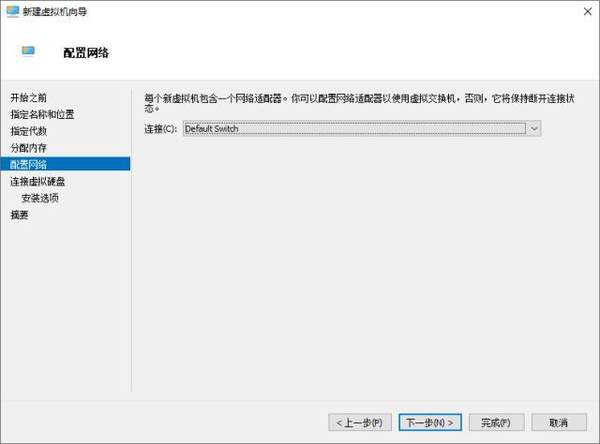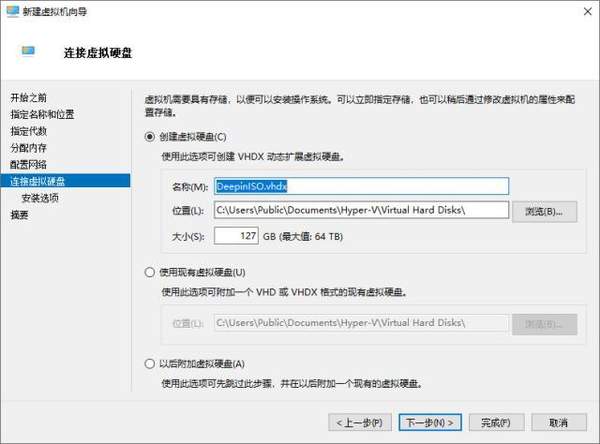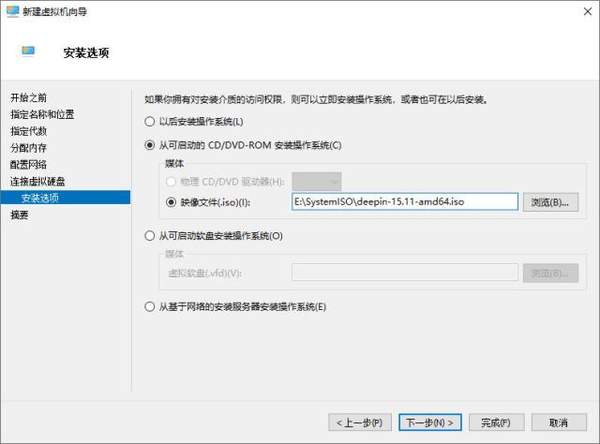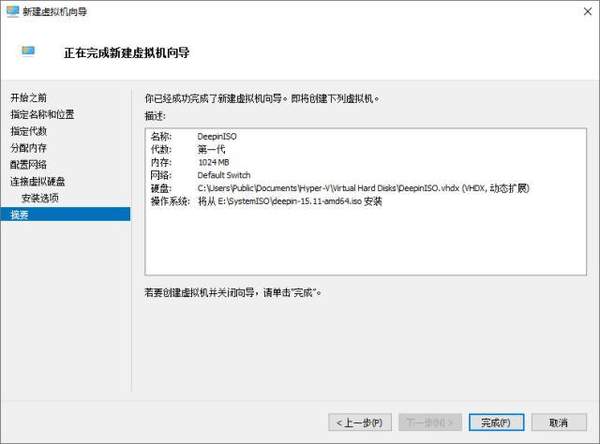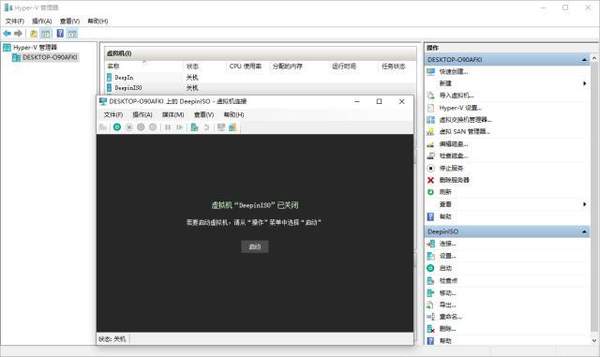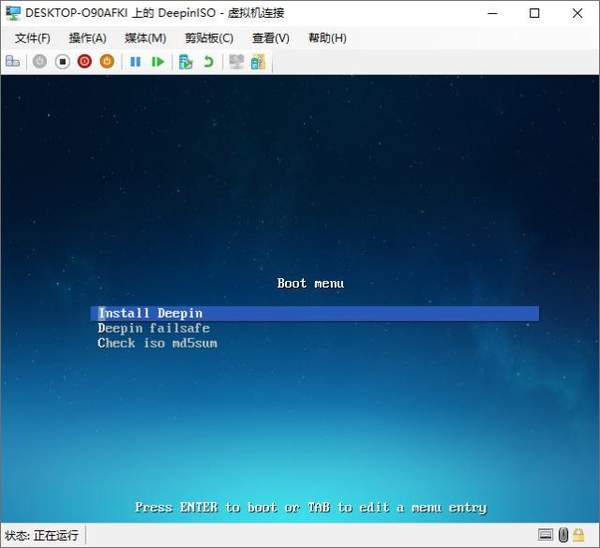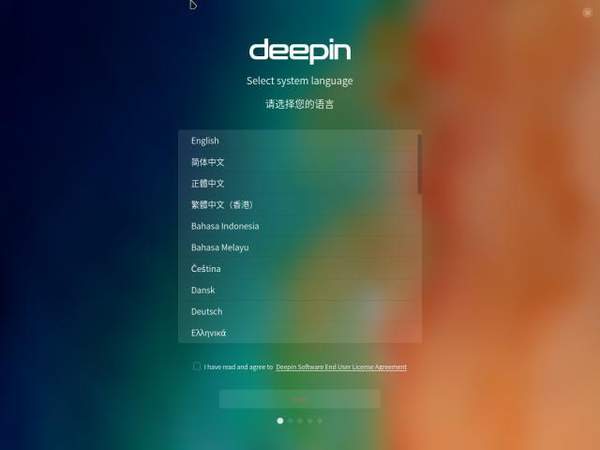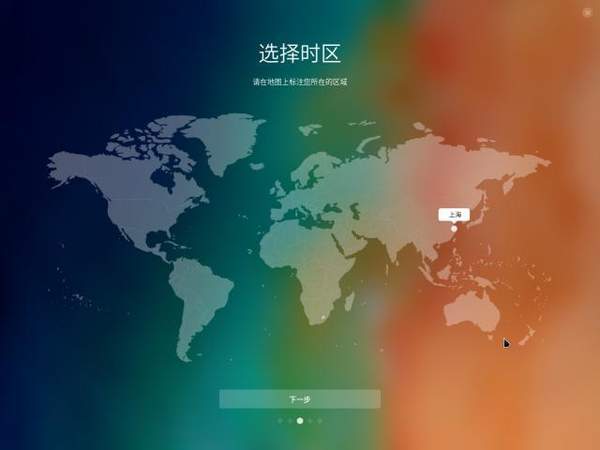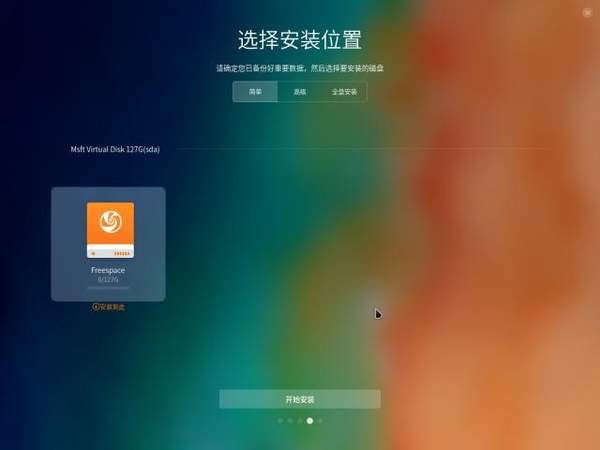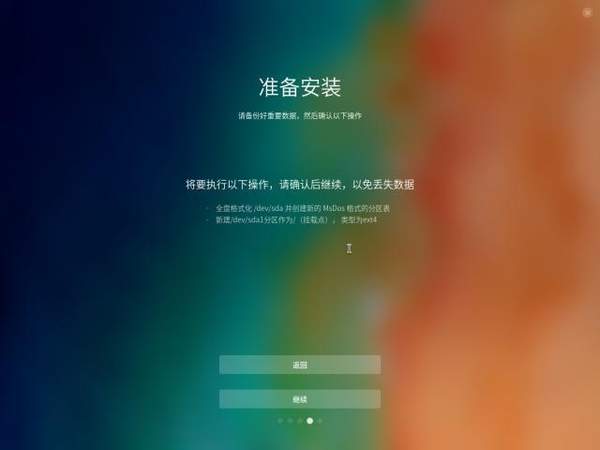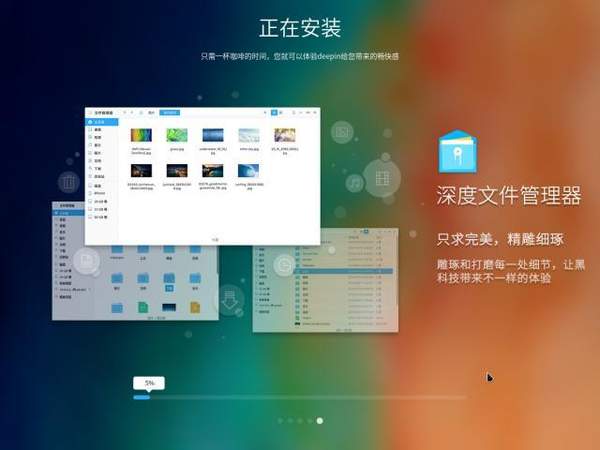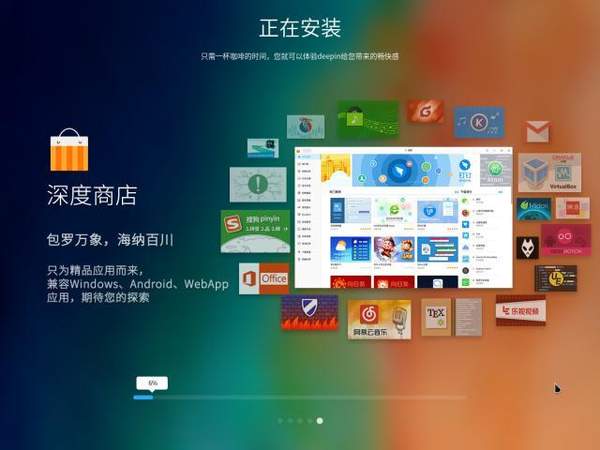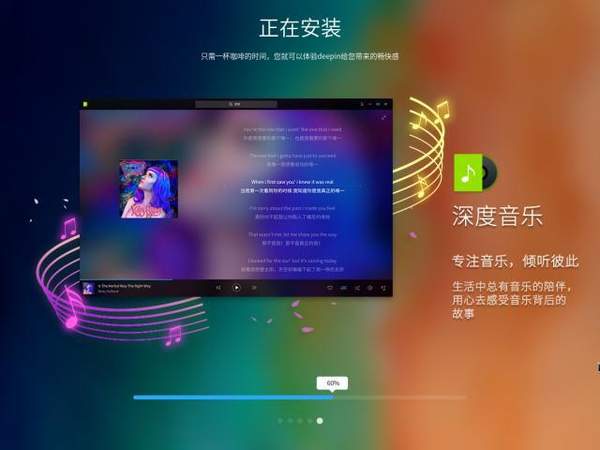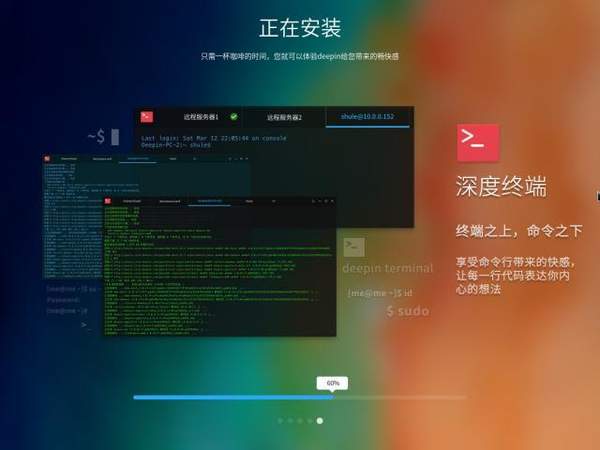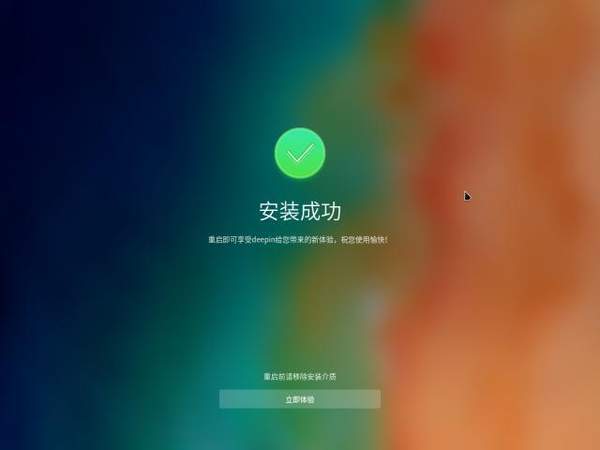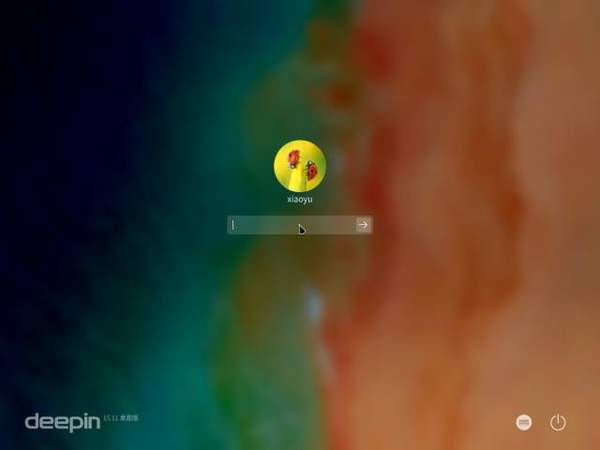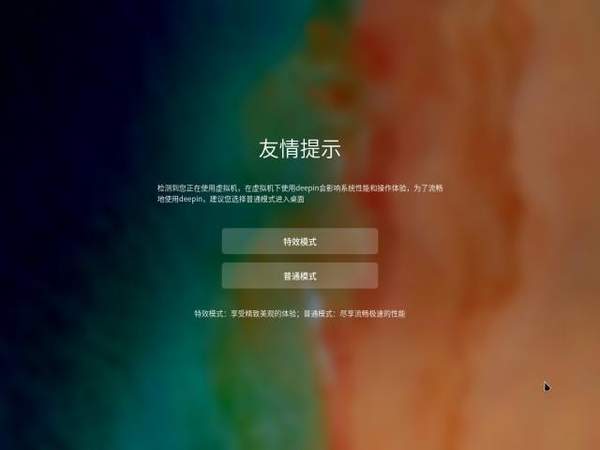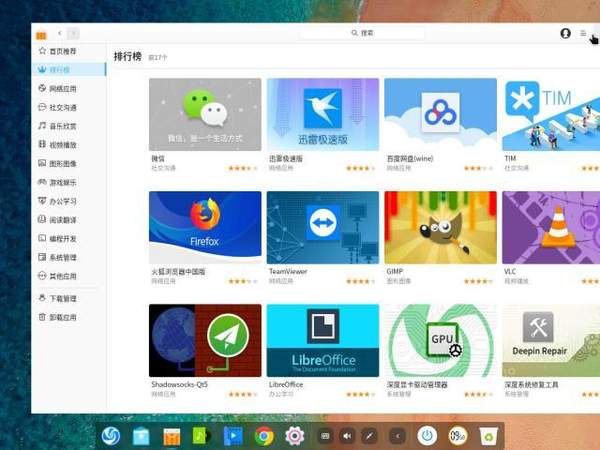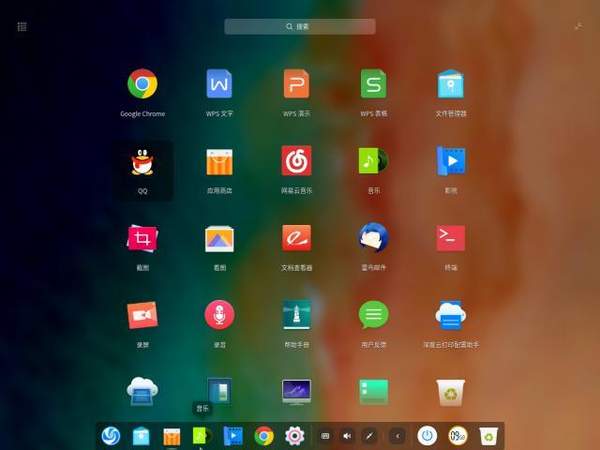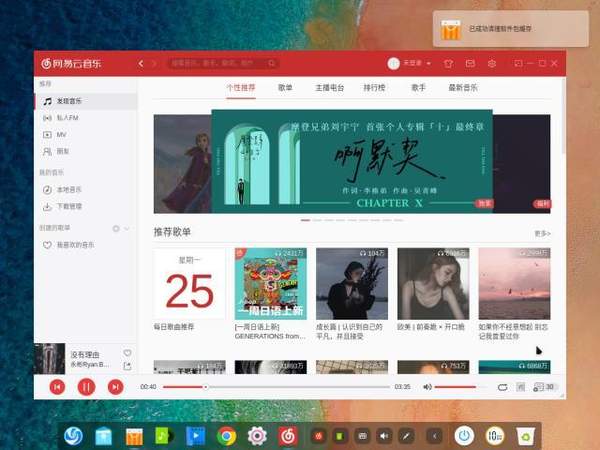deepin虚拟机安装win10(deepin虚拟机安装)
随着老美对华为手机业务的封锁,在PC端的操作系统的未来也逐渐引起了人们的重视,一旦Windows停止向国内供应的话,对国内市场的冲击也是不小的。基于这个原因,国产操作系统也越来越频繁地进入大家的视野。在众多国产操作系统中,尤其以深度Deepin系统知名度最高,而且也受到诸多用户的追捧。
今天,小雨就来教大家利用Hyper-V虚拟机,如何在Win10上安装Deepin国产操作系统?先来体验一下这个Deepin操作系统。
一、开启Windows10的Hyper-V虚拟机
Windows10的Hyper-V默认是没有开启的,所以首先需要在Windows10开启Hyper-V虚拟机。如果已经开启的朋友,可以跳过这一步直接往下看。
从开始菜单中进入Windows10的设置,依次点击“应用-程序和功能”,然后在左侧找到“启用或关闭Windows功能”,从列表从找到Hyper-V的选项,在前面的方框中打勾后点确定,即可开始安装Hyper-V虚拟机。
耐心等待安装完成后重启电脑即可。
二、下载Deepin镜像文件
进入深度科技官网,在下载页面可以看到Deepin系统的镜像下载地址。截止小雨发稿时,Deepin的最新版本为15.11。
需要提醒一下的是,这里一定要选择上面的系统ISO镜像下载,而不要去下载Live系统,否则后续的操作将会无法进行下去。
另外,官方下载速度较慢,建议使用百度云下载。大家可以根据自己的需求选择合适的下载通道。
下载之后是这样的,文件大小约2.29GB。
三、新建Deepin虚拟机
从开始菜单中找到“Windows管理工具”,打开后可以看到Hyper-V管理器,点击启动。
启动后的Hyper-V界面是下图这样的:新建好的虚拟机都会在中间的位置显示,右侧为操作窗口。小雨之前已经建立好了Win7和Deepin两个虚拟机,都在这里显示了。
接下来,直接在右侧的操作窗口中点“新建-虚拟机”进入新建虚拟机向导。接下来按照下图的步骤进行即可,中间需要注意的地方小雨都会做介绍。
在指定名称和位置的这个界面, 填写一个便于你区分虚拟机的名称,小雨这里修改为“DeepinISO"。
经小雨测试,在这里选择虚拟机的代数时,切记一定要选择第一代,否则Deepin无法运行。
这里建议默认默认配置,直接下步即可!
这里将网络连接方式选择为DefaultSwitch模式。
在这一步修改虚拟机的存储位置,建议修改为D盘或者E盘,毕竟一个操作系统所占用的存储空间还是挺大的。
在这个虚拟机的安装选项界面选择”从可启动的CD/DVD-ROM安装操作系统“并且将映像文件(.iso)定位到之前下载的Deepin镜像文件。
此处直接点完成,等待虚拟机建立完成即可。
四、开始安装Deepin操作系统
经过以上的配置,现在终于可以开始安装Deepin操作系统了。
在Hyper-V管理器中双击刚才建立的虚拟机(小雨建立的虚拟机名称为“DeepinISO”)会出现以下的窗口,然后点击“启动”。
虚拟机会自动从ISO镜像中启动,然后选择”Install Deepin“开始安装Deepin操作系统。
在语言选择界面选择”简体中文“。如果你外语水平够厉害的话,可以选择相应的外语体验一下。
然后输入用户名和密码,创建一个系统账号。
时区默认选择上海。
安装位置通过”简单“选项卡选择默认的磁盘即可。
Deepin安装系统会提示你做好磁盘文件备份以防丢失。由于我们采用的是虚拟机,所以不用考虑这个问题,直接点继续开始安装系统。
现在Deepin系统就已经开始安装了,只需一杯咖啡的时间就可以体验到Deepin给你带来的畅快感了。
下面小雨奉上几张Deepin系统安装的过程图,让大家先从视觉上感受一下Deepin都能做什么。
然后你去冲一杯咖啡边喝边等待吧。当咖啡喝完了,系统也就安装好了,出现安装完成的界面。
点立即体验,系统开始自动重启。
五、Deepin操作系统预览
现在,Deepin操作系统已经安装完成了。小雨再为大家奉上几张Deepin的系统的界面吧!
上图为Deepin系统的启动界面,输入之前安装系统时设置密码即可登录。
因为我们是利用虚拟机安装的Deepin系统,所以在第一次进入系统后会有一个友情提示。可根据自己的需求选择特效模式或者普通模式。
上图为Deepin系统的默认桌面,是不是感觉和mac系统有点像?
这是Deepin系统自带的应用商店,里面软件也挺多的,基本能够满足日常需求。,而且最大的特点就是没有广告和Windows系统中烦人的流氓软件。
这Deepin系统默认安装的一些基本应用,包含Chrome浏览器、QQ、WPS等基本应用。
这是Deepin系统自带网易云音乐播放器。
总结
总体而言,在Windows10中利用Hyper-V安装最新Deepin国产操作系统的过程还是挺简单的,只要按照小雨提供的这个流程做下来都没有问题。
关于Deepin系统你怎么看?他会在不久的将来取代Windows系统吗?