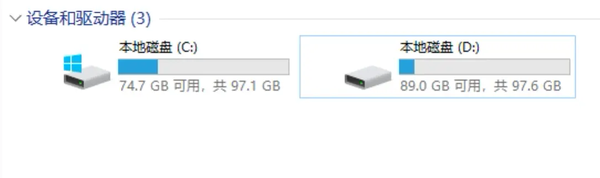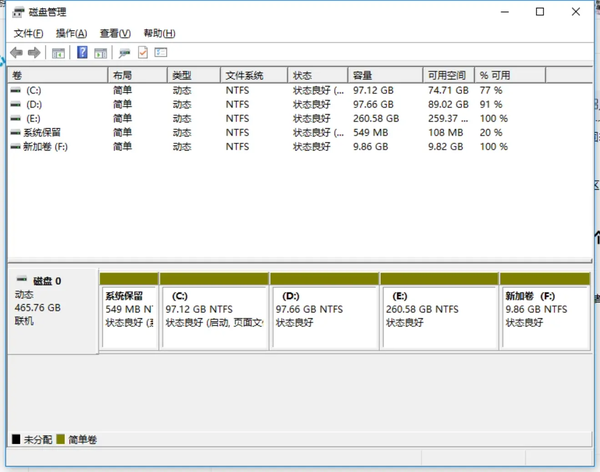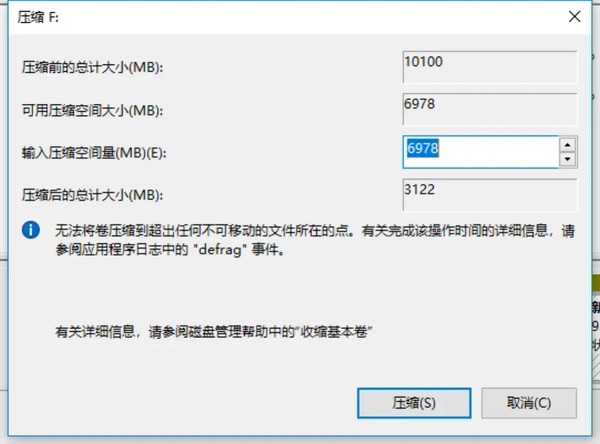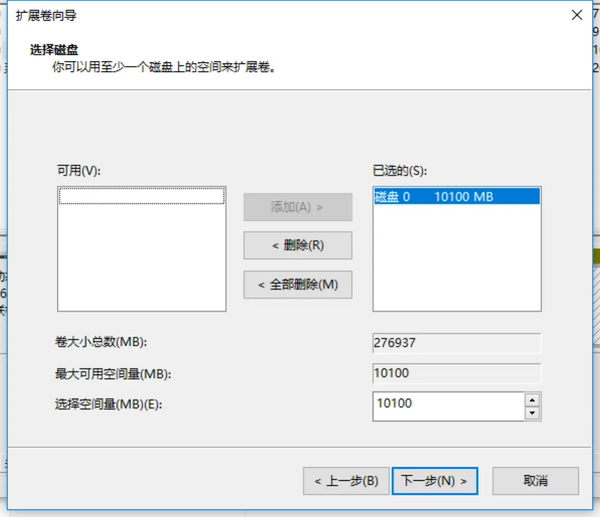如何扩展C盘(扩容c盘用什么软件)
扩容教程开始前首先秋叶要做一个假设,手头有一块240G的固态硬盘,分了2个盘都是97G。 固态是从网上买的,因为装不来系统让店家帮忙装的,现在97G的盘装了系统和常用软件所剩无几一点点都不够用,而另一个盘也因为放了很多资料剩余空间也不足了。
原创说明:目的只是为了科普不太懂电脑的玩家,力求做到60分,不要拿100分来约束作者,有任何问题请在评论区留言。如果你觉得有需要可以先收藏在看哦~
目前的假设占用情况:固态总可用空间194.7G,C盘剩余14G,D盘剩余20G。
目标是安装一个绝地求生:大逃杀 玩游戏!。而吃鸡全部完成安装后大小约为25G,此时2个盘均无法满足安装最小空间的要求。如果将D盘的18G扩容到C盘去,就有足够的空间安装游戏,并且还可以剩下一些空间预留使用。
(PS:本教程不使用任何第三方软件以方便学习,文中的图片为演示盘符大小可能不太对。)
使用工具:Windows系统自带磁盘管理 (固态硬盘机械硬盘等任何存储硬件均可)
工具位置:左下角搜索磁盘管理-创建并格式化硬盘分区,或者直接控制面板打开。
准备工作:先确认C盘与D盘在同一块硬盘上,并且D盘必须紧邻C盘右侧且有卷标,如C、D、E、F、等。
注意点!要考的!
1、扩容的硬盘必须是同一个硬盘。举例我的C盘只有120G完全不够用 ,而旁边的D盘有500G我要扩容进C盘,请确认这块D盘是否为同一个硬盘,D盘的500G很有可能是另一个机械硬盘!
2、C盘的扩容由于磁盘管理的安全设置,C盘扩容必须是相邻的分区才可以,如果当着隔开其他分区,或者有恢复区挡着~扩展卷按钮是灰色,无法完成扩容。此时需要其他软件如分区助手。
3、如果是整个分区全部扩容过去,请注意备份!压缩卷会格式化选择的空间!如果是未占用空间则不需要考虑。 举例:200G 使用了100G 剩余100G 全部扩容去其他分区,将需要的文件备份,部分扩容 100G以下 不需要备份。
扩容步骤:D盘右键-压缩卷-输入你需要扩容的大小(全部扩容过去不需要修改,这边我假设扩容18G就应该输入18*1024=18432MB)-压缩-出现一个你设定大小的未分配空间。
然后C盘右键-扩展卷-下一步-选择未分配的磁盘0-下一步-完成即可。这时我们的D盘剩余空间18G就已经扩容到C盘中去了,从其他盘扩容到C盘也是同理的。只要是同一块硬盘空间换来换去都可以用这个方法。
当然呢,由于Windows系统自带磁盘管理 功能比较有限,更多的操作或者出现一些错误是无法解决的,秋叶建议在确认不行的情况下使用分区助手使用来完成,至于教程嘛!下次再讲!点个关注再走呀。
写在最后:
秋叶是不太建议大家对120G 128G 240G 256G固态硬盘进行分盘(分不分区没有任何本质区别,按照个人习惯决定) 举例说明~128G 系统60G 还有一个也是60G 系统塞了50G的东西 剩余10G用来备用,虚拟内存等,还有一个60G也塞了50G,随着软件的使用缓存游戏大小等会越来越大,两边剩余的10G其实已经不能发挥太大的作用,最多在塞几个软件或者游戏。而且固态并不会因为磁盘碎片等造成性能下降,所以不分盘不会造成其他的影响。分区越多意味着浪费的空间越多,分区太多还会导致分区错位,某个分区长期处于使用量超过90%的状态,容易造成性能的下降。