iphone数据迁移ipad(iPhone备份到iPad)
iPhone和iPad之间的数据互通并不困难,但如果所有者并非一人、或iPhone即将报废,就需要对其进行数据迁移。
在Apple移动设备之间迁移数据的方法有多种,这里我们要介绍的是如何借助iMazing这款iOS设备管理软件将iPhone的数据迁移到iPad的方法。
一、开始前准备
1.下载iMazing
首先需要下载iMazing,根据自己的电脑系统选择iMazing的版本,下载安装即可。
下载地址
win版:https://sourl.cn/Bdsdwx
mac版:https://sourl.cn/pdVxwV
2.连接设备
对于第一次使用iMazing连接电脑的设备,需要使用USB数据线来完成连接,如果您有需求,可以将其设置为同一局域网下即可自动连接的WiFi连接类型。
小编这里由于电脑USB接口有限,就将iPad设置成了WiFi连接,iPhone则使用USB连接。
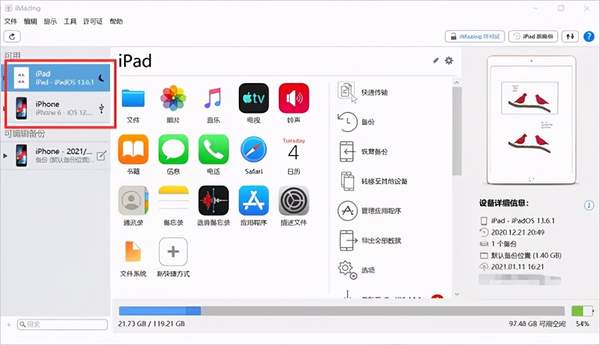
图1:连接iPhone和iPad后
二、数据迁移
1.开始数据迁移
在iPhone的操作主界面中点击“转移至其他设备”,可开始数据迁移操作。
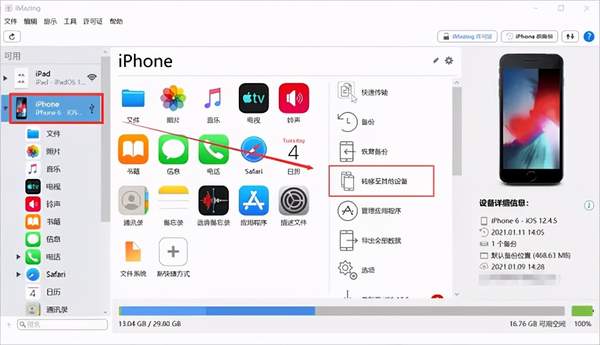
图2:开始操作
2.选择iPad
迁移数据的可选对象是iMazing已连接的设备,小编要将数据从iPhone迁移到iPad中,迁移对象勾选“iPad”。
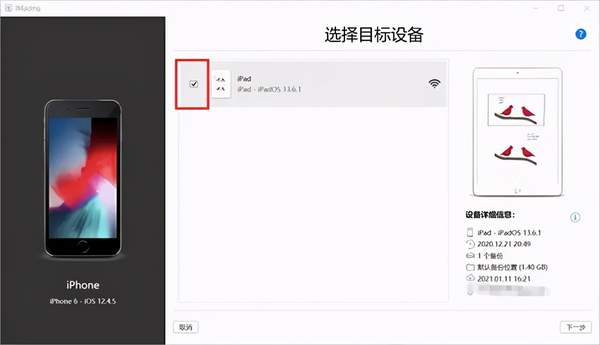
图3:选择迁移对象
3.选择迁移数据
一台设备中的数据有很多,我们可以在迁移开始前设置数据,默认设置是迁移iPhone中的所有数据,点击“自定义设置”可以修改数据范围。
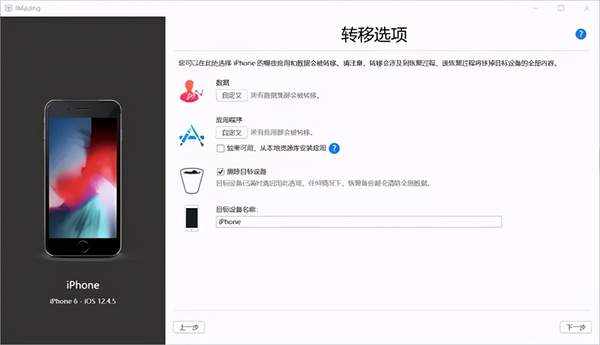
图4:选择数据
4.开始数据迁移
完成设置后,就可以开始数据迁移了。
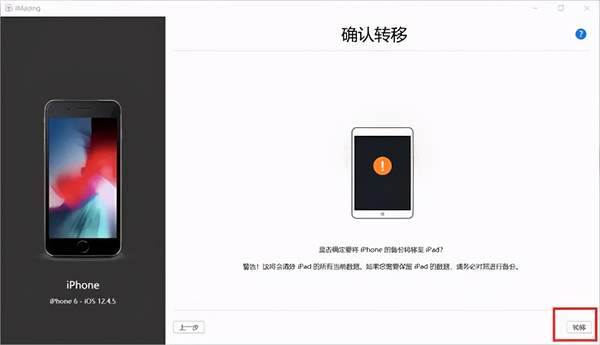
图6:开始数据迁移页
三、注意事项
将iPhone中的数据迁移到iPad的操作是非常简单的,但其中有一些细节需要大家注意一下,避免造成不必要的损失。
1.上述方法可在Apple移动设备中通用,但iOS版本过低将无法进行数据迁移。
2.选择数据时,必须选择“账户”和“其他数据和首选项”,其他数据可酌情舍弃;选择应用时,可尽量减少应用的迁移,这会为您节省很多时间。
3.建议选中“清除目标设备”,因为iPad中可能会有一些设置与从iPhone中迁移过去的数据产生冲突,出现一定的差错,也因此迁移操作要谨慎进行。
4.备份不包括您的iTunes Media库,即在iTunes上同步或购买的音乐,书籍,iTunes U,播客,铃声和电影。
这就是小编要为大家介绍的如何将iPhone中的数据迁移到iPad中的方法了,关键步骤在于“迁移数据的选择”,再注意一下提到的几点细节,操作就不会有问题啦,希望可以对大家有所帮助哦!

