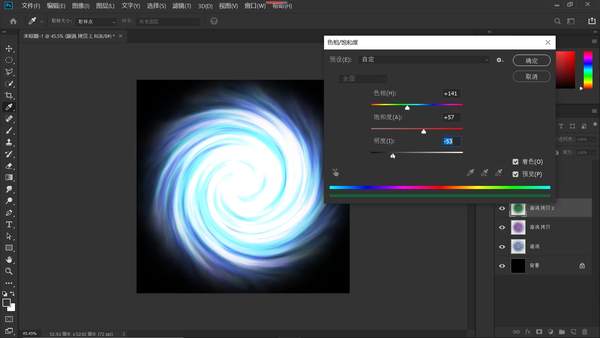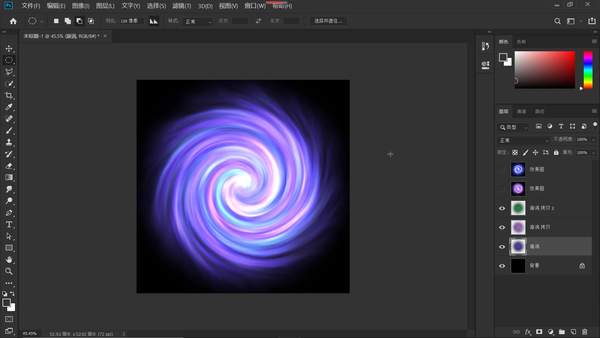ps怎么做出漩涡的效果(ps怎么制作炫酷魔幻效果)
本期教学视频链接附在文末。(每期的图文教程都有相关视频教程,图文结合视频,学习效果更好哦)
本期教程,我们来学习制作绚丽的漩涡图案,十分的漂亮,但制作方法还是比较简单的,看过教程,新手也能轻松上手哦,下面我们就开始演示制作过程吧。
工具/材料:
电脑、Photoshop 2019
方法/步骤:
1、新建文件,大小1500*1500像素,背景填充黑色。
2、新建一个图层,命名为“漩涡”,点击“椭圆选框工具”,属性栏中“羽化”设置为“120”像素,按住shift键,在画布中心我们绘制一个正圆,如下图所示。
3、前景色和背景色此时是默认状态,也就是黑白色。依次点击“滤镜-渲染-云彩”,操作后效果如下。
4、Ctrl D取消选区,再次点击“滤镜”,在打开的菜单中,选择“扭曲-旋转扭曲”,打开“旋转扭曲”对话框,如下图所示,设置旋转扭曲的角度,角度的数值越大,旋转的力度也就越大,本案例这里我们设置为“450度”左右。
5、点击确定后,如下图所示,我们就得到了一个黑白灰色的漩涡图案。为了增加漩涡图案的层次感,Ctrl J连续复制“漩涡”图层2次,将两个漩涡拷贝图层的混合模式,都设置为“颜色减淡”。
6、下面我们就来给这个漩涡图案配上绚丽的色彩,先隐去两个漩涡拷贝图层,选中“漩涡”图层,Ctrl U打开“色相/饱和度”面板,如下图所示,因为漩涡图案原来就是黑、白、灰三种颜色,我们若想要给它上色的话,必须先勾选右下角的“着色”复选框,分别调节色相、饱和度和明度三个参数,选择自己喜欢的颜色,这里小编先选择蓝色,稍稍加一些饱和度,降一些明度,点击确定。
7、点亮“漩涡拷贝”图层前的小眼睛,选中“漩涡拷贝”图层,Ctrl t自由变换,在属性栏中,我们设置旋转角度为“60”度(角度可随意设置,不强求),打勾确认。
Ctrl U调出“色相/饱和度”面板,先勾选“着色”,然后调节它的色相、饱和度和明度三个参数,这一次选择紫色,稍稍加一些饱和度,降一些明度,点击确定,效果如下所示。
8、点亮“漩涡拷贝2”图层前的小眼睛,选中“漩涡拷贝2”图层,方法同上,Ctrl t自由变换,在属性栏中,我们设置旋转角度为“120”度(角度可随意设置,不强求),打勾确认。
Ctrl U调出“色相/饱和度”面板,同样的,我们先勾选上“着色”,调整它的3个参数,这一次选择绿色,增加饱和度,让色彩更为饱满;降低明度,减小图案中的高曝光区域。
9、点击确定后,如下图所示,一个绚丽的漩涡图案就呈现出来了,观察图像,此时漩涡图案中的高光区域面积有些大,色彩有些单调,我们可以需要做一个调整。
选中“漩涡”图层,Ctrl u再次打开“色相/饱和度”面板,勾选“着色”,降低明度,调整色相,调整饱和度,经过一番操作后,漩涡图案中的高光的区域明显减少,色彩比原先也丰富了很多,点击确定。
好,大功告成!这样我们就完成了一个绚丽的漩涡图案,是不是很漂亮啊?
本期教学视频链接:PS教程:制作炫丽的漩涡图形,迷幻酷炫,一学就会#学浪计划#
让我们共同成长,成为更优秀的自己!
如果本篇教程对你有所帮助,请别忘记点赞、评论、转发、收藏!更多关于PS的精彩内容,敬请持续关注!