如何使用Win10电脑的语音输入文字功能
Win10电脑中自带的语音识别功能,该怎么使用呢?今天就跟大家介绍一下如何使用Win10电脑的语音输入文字功能的具体操作步骤。
1. 首先打开电脑,进入“控制面板”页面,找到“轻松使用”选项,点击。

2. 然后在打开的轻松使用页面,选择语音识别下的“启动语音识别”选项。
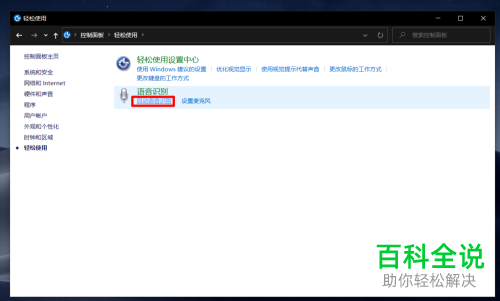
3. 如图,在弹出的设置语音识别窗口中,点击“下一步”按钮。
注意:“Windows语音识别”功能可以识别一些简单的命令,比如我们可以说 打开应用,复制,粘贴... 等命令。
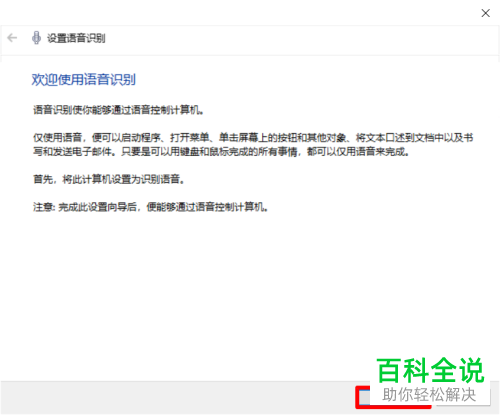
4. 继续点击“下一步”
(因为“语音识别”是通过麦克风输入命令进行实现的,所以首先要对麦克风进行设置)
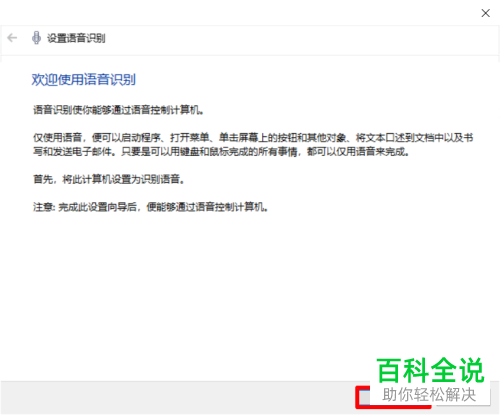
5然后根据自己的实际情况进行选择语音输入设备,继续点击“下一步”。
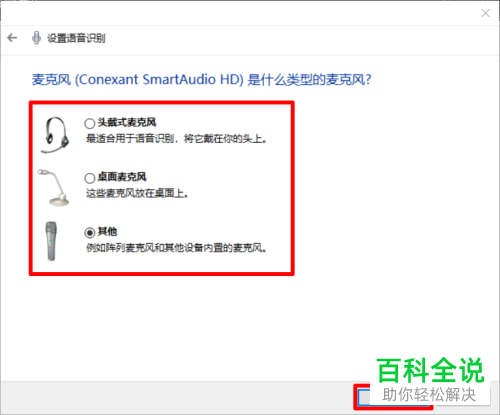
6. 如图,阅读相关说明:不管什么时候计算机说话,都保持与麦克风的距离不变。摆好姿势,以便不会呼吸到麦克风上。继续点击下一步按钮
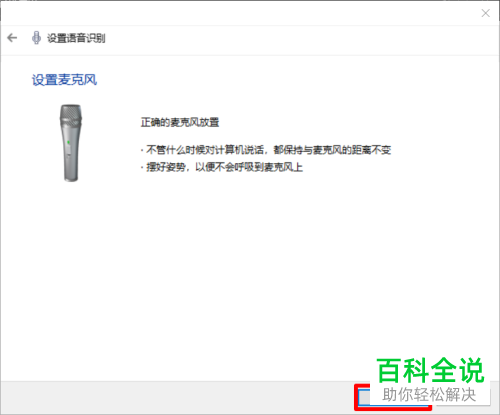
7. 接下来,自然的朗读提示的句子。朗读完之后,继续“下一步”,然后跳转到“已设置好你的麦克风”窗口后,继续点击“下一步”。
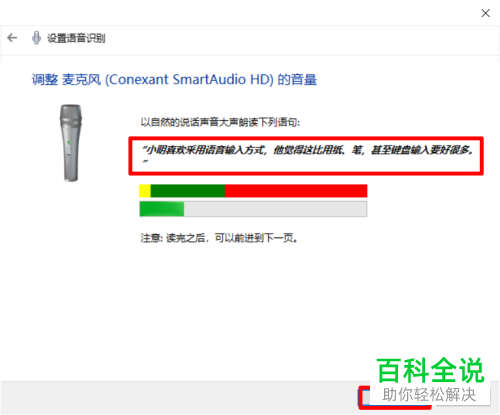
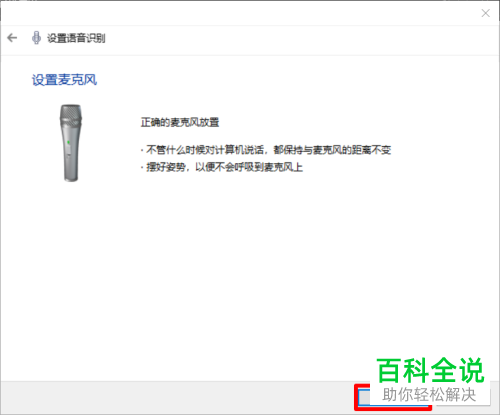
8. 进入改进语音识别精确度的窗口中,点选上“启用文档审阅”选项,继续“下一步”。
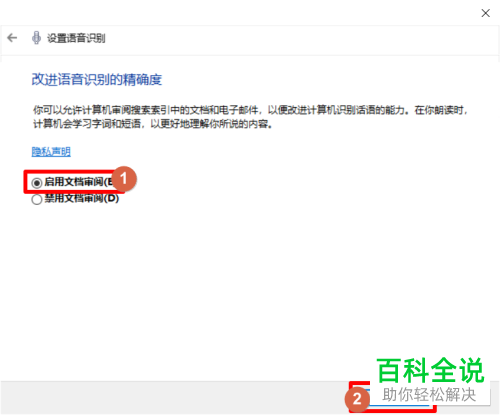
9. 然后进入选择激活方式,根据自己使用语音识别功能的情况,进行选择即可,然后继续“下一步”
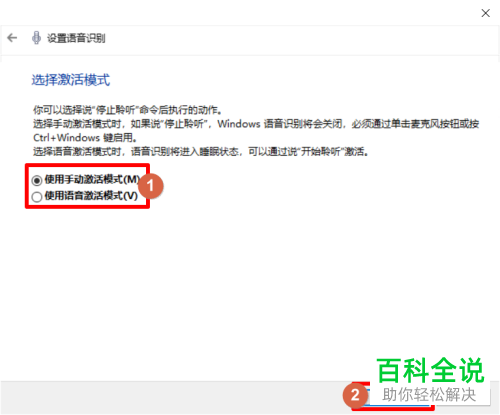
10. 进入新的窗口后,根据需要选择勾选或者不勾选“启动时运行语音识别”,再次点击“下一步”。设置好之后,就进入教学模式页面,可以选择“跳过”。
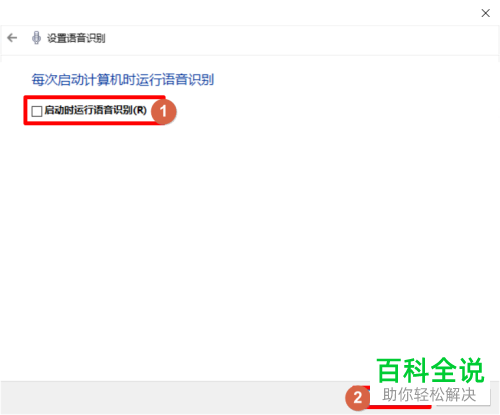
11. 设置好之后,页面会显示出“Windows 语音识别”助手窗口,点击麦克风图标,即可启动。
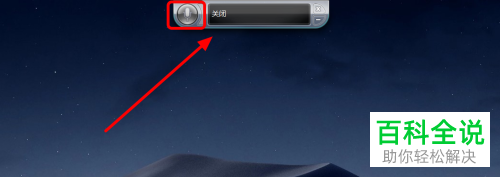
12. 此时打开电脑上的Word文档,光标定位后,对麦克风说出我们想要输入的内容,就可以正常识别输入了。

13. 如果想要关闭“语音助手”的话,点击右上角的叉号即可关闭。
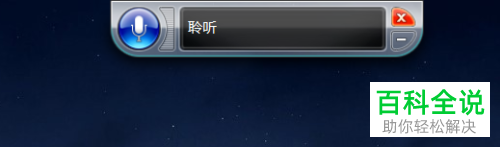
以上就是如何使用Win10电脑的语音输入文字功能的具体操作步骤。

