怎么在Win10电脑中创建系统还原点并还原
今天给大家介绍一下怎么在Win10电脑中创建系统还原点并还原的具体操作步骤。
开启系统还原功能
1. 首先打开电脑,找到桌面上的此电脑图标,右键,在打开的菜单中,选择属性选项

2. 在打开的系统设置页面,点击左侧的系统保护选项
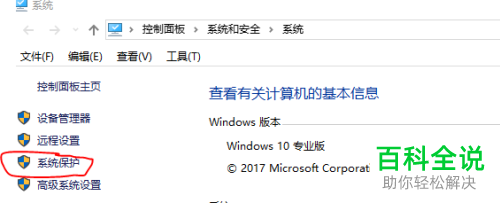
3. 在弹出的窗口中,将C盘选中,点击右下方的配置按钮
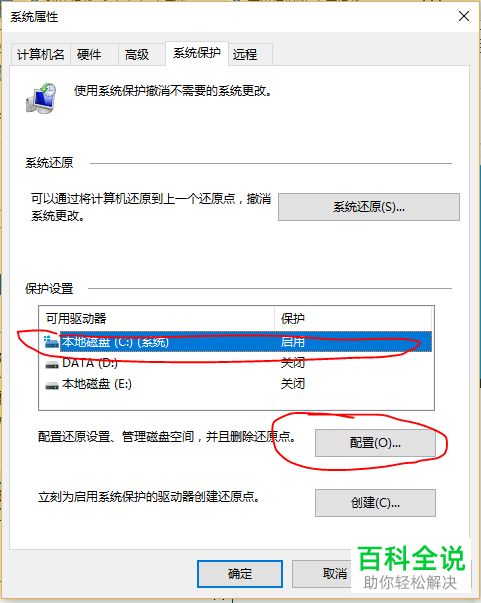
4. 在弹出的窗口中,点选上启用系统保护选项,然后在下方选择最大的使用量,最后点击底部的确定按钮即可。
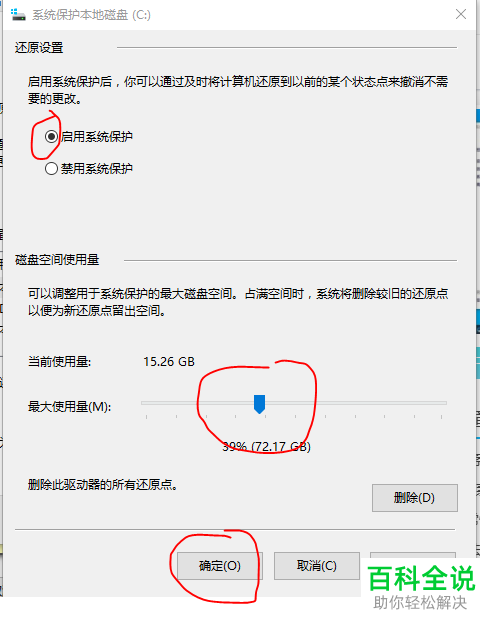
创建系统还原点
1. 将C盘选中后,点击创建按钮,在弹出的窗口中,输入还原点的名称,点击右下方的创建按钮即可。

2. 耐心等待片刻,如图,就会弹出成功创建的提示,点击关闭即可,
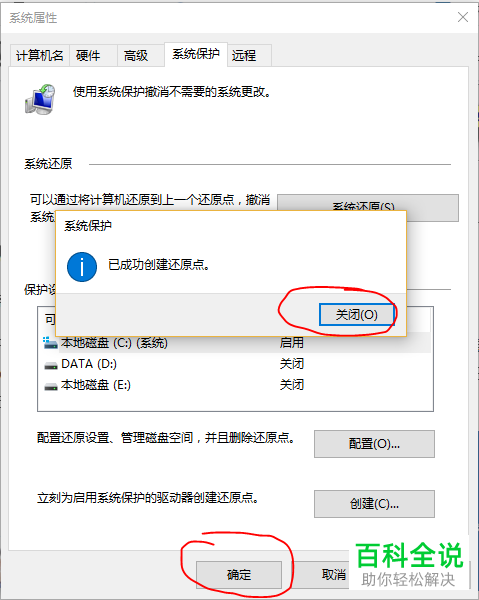
正常情况下还原系统
1. 如果我们的电脑在正常状态下,想要还原的话,则进入系统保护的窗口中,点击右侧的系统还原按钮
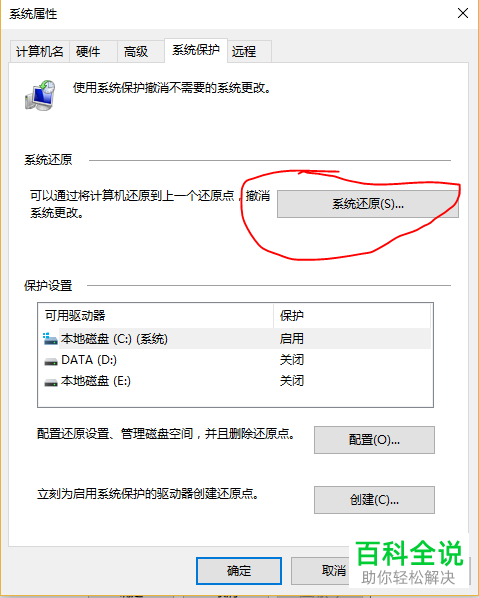
2. 在弹出的窗口中,点击下一步按钮
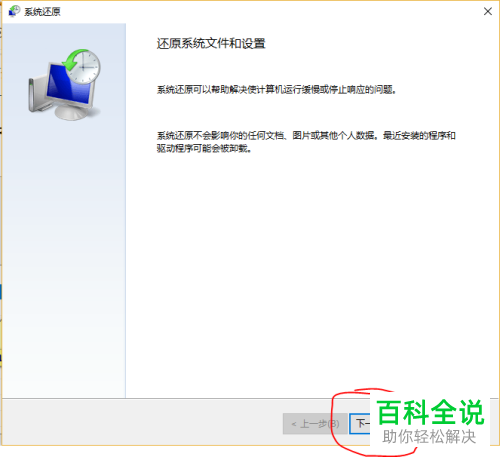
3. 然后在打开的窗口中,选择想要还原的时间,继续点击下一步,就开始进行还原了。
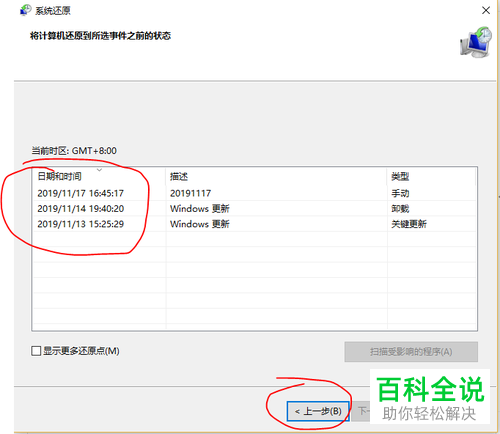
无法进入系统还原系统的方法
1. 如果系统出现问题,无法进入系统,我们可以选择进入WinRE还原系统:电脑开机后,按键盘上的F8键,进入WinRE(有的电脑需要按F11键或其他按键,根据型号选择按键)或者等系统启动到显示Windows徽标或品牌Logo时,长按电源键强制关机,按照该操作强制关机三次后,系统就会因为无法正常启动就会自动进入“恢复”页面或是“自动修复”页面,在弹出的窗口中,点击“查看高级修复选项”或“高级选项”就进入WinRE了。
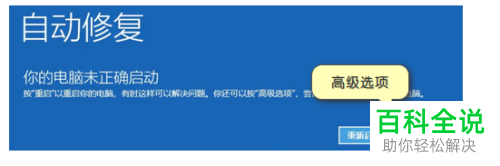
2. 进入WinRE,选择疑难解答,点击进入
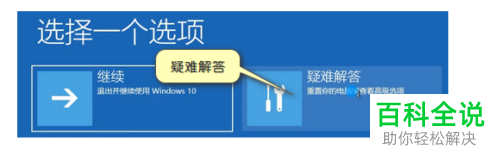
3. 接下来,选择高级选项:

4. 然后在弹出的窗口中,点击系统还原选项:

5. 在弹出的窗口中,选择还原时间,点击底部的下一步按钮,就开始还原了。
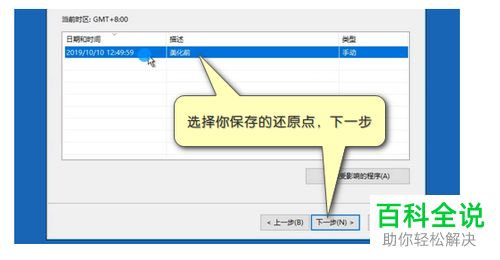
以上就是怎么在Win10电脑中创建系统还原点并还原的具体操作步骤。
赞 (0)

