如何设置Word文档不打印图片
Word是现在十分常用的文件类型之一,有些用户想知道如何设置Word文档不打印图片,接下来小编就给大家介绍一下具体的操作步骤。
图片不可打印情况一:图片存在于画布中
1. 首先第一步根据下图所示,打开电脑中的Word文档。

2. 第二步先点击【插入】选项,接着点击【形状】,在弹出的菜单栏中根据下图箭头所指,点击【新建绘图画布】。

3. 第三步根据下图所示,成功在文档中新建绘图画布。

4. 第四步先选中画布,接着根据下图箭头所指,点击【图片】选项,按照需求插入图片。

5. 第五步根据下图所示,成功在画布中插入图片。

6. 第六步按下【Ctrl+P】快捷键打开【打印】窗口,根据下图箭头所指,默认能够显示图片。
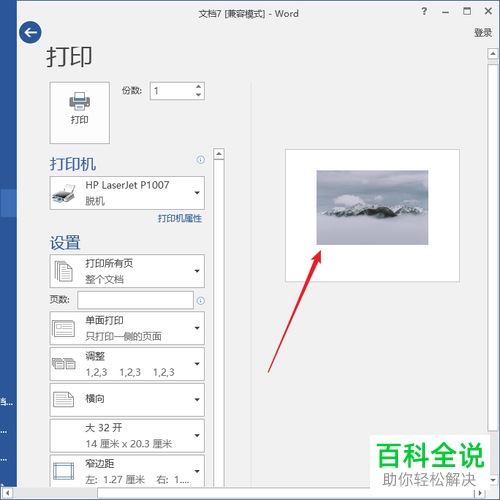
7. 第七步根据下图箭头所指,点击左下角【选项】。

8. 第八步打开【Word选项】窗口后,先点击左侧【显示】,接着在右侧页面中根据下图箭头所指,找到并取消勾选【打印在Word中创建的图形】,然后点击【确定】选项。

9. 最后再次打开【打印】窗口,根据下图箭头所指,将不再显示图片。

图片不可打印情况二:图片存在于页面背景中
1. 首先第一步根据下图所示,打开电脑中的Word文档。

2. 第二步先点击【设计】,接着找到并点击【页面颜色】,在弹出的菜单栏中根据下图箭头所指,点击【填充效果】选项。
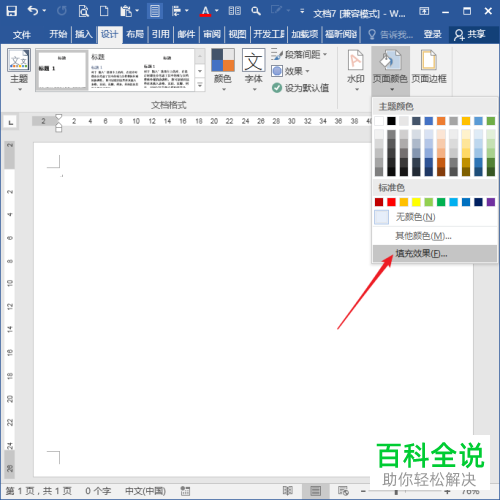
3. 第三步打开【填充效果】窗口后,根据下图箭头所指,依次点击【图片-选择图片】选项,按照需求选择想要插入的图片。
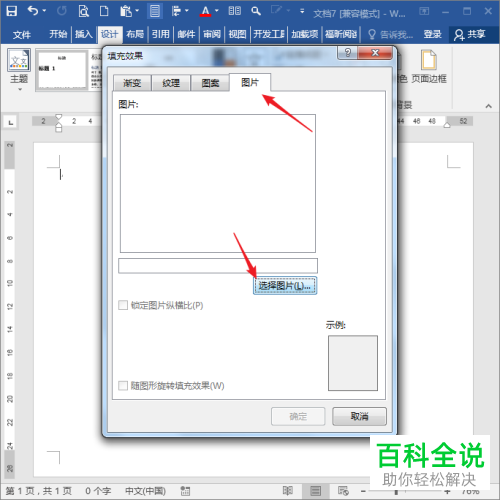
4. 第四步选择完成后,根据下图箭头所指,点击【确定】选项。
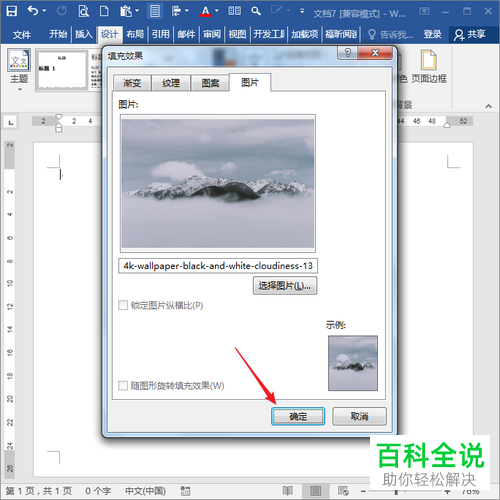
5. 第五步根据下图所示,成功将图片填充到页面背景。

6. 第六步按下【Ctrl+P】快捷键打开【打印】窗口,根据下图箭头所指,默认能够显示图片背景。
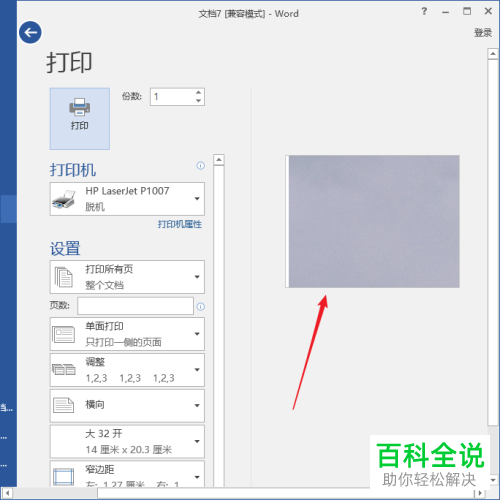
7. 第七步再次打开【Word选项】窗口,先点击左侧【显示】,接着在右侧页面中根据下图箭头所指,找到并取消勾选【打印背景色和图像】,然后点击【确定】选项。
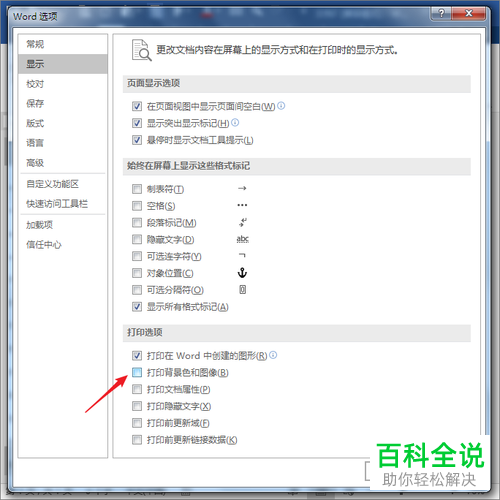
8. 最后再次打开【打印】窗口,根据下图箭头所指,将不再显示图片。
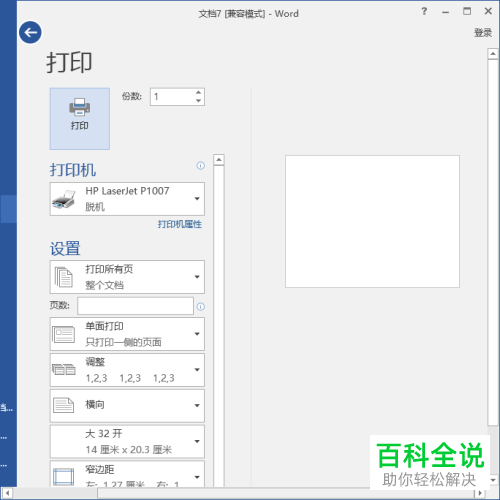
以上就是如何设置Word文档不打印图片的方法。

