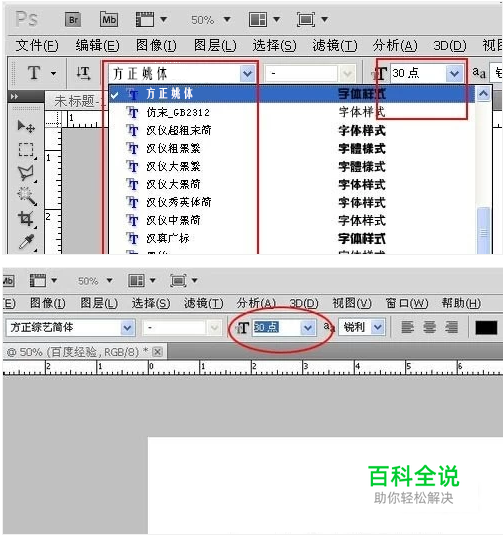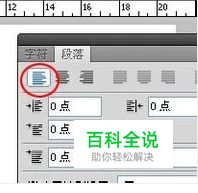photoshop文字排版技巧大全
photoshop的强大功能无需多言了,不过很多人认为PS主要用途在于图像处理,而忽视了其文字排版方面的功能,因而对文字排版不太熟悉,通过本文了解PS文字运用技巧,能大大提高设计效率,下面开始教程吧:
photoshop文字排版技巧大全
- 01
Crtl+N,如下图参数新建一张A4大小的画面作为教程示范: 注:文字输入的快捷键为字母T,按T键快捷切换到文字输入工具。
- 02
输入文字: 按T键后,在画布内空白处单击,鼠标单击处就变友闪烁的黑竖线,文字就从这开始排版,如键盘上输入“搜狗指南”四个字,输入结束后,鼠标移动到PS工具面板单击移动工具,或是单击文字工具选项面板最右侧的“√”符号,即可完成文字的输入。
- 03
变更字体与大小:这是文字最基本的属性。 变更字体: 按T,在文字工具选项面板上单击字体列表框右侧的三角箭头,选择想要的字体,画布文字即变成相对的字体效果。 变更大小:有三种常用方法,如下: A:按T,在文字工具选项面板上单击文字大小列表框右侧的三角箭头,选择字号即可; B:鼠标放于文字大小列表框前面的“tT”符号上,向左拖动是缩小文字,向右拖动是放大文字,很便捷的方法哦;(此方法也适用于其它数值前面有图标的地方) C:直接拖选中列表框内的字号,然后用小键盘输入字号数值,按回车键确认即可变更文字大小。
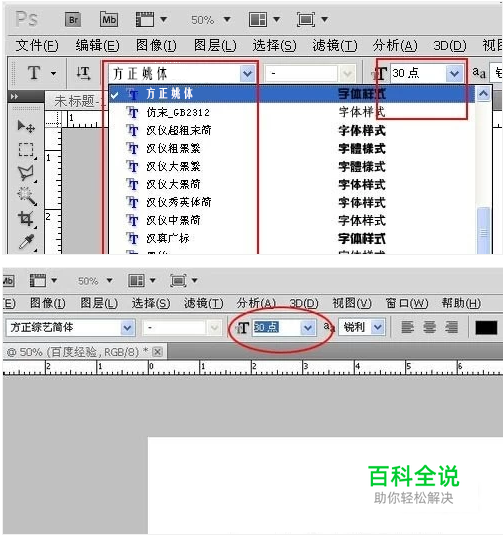
- 04
调整字间距: 点文字工具选项面板上最右侧的的“字符和段落面板”图标,调整字符和段落面板调整框,“AV”栏即是调整字间距的,可单击数字列表框右侧的三角箭头,选择间距数值即可;也可按第3步的B方法操作。 调整行间距:上下排列的AA图标(面板的右上角)即是控制行间距的,操作方法与上面的调整字间距相同。

- 05
文字对齐方式: 单击切换到“段落”面板,第一排最左边是左对齐,中间是居中对齐,右边是右对齐: (右边灰色的是只适用于以文本框方式输入的文字,如要是两边对齐,文字首先就要以文本框的形式输入)
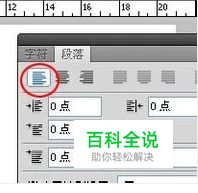
- 06
改变字体颜色: 激活要改变颜色的文字图层,单击前景色面板选择想要的颜色,按Alt+Delete键,文字就变成前景色了。
- 07
做文字上标,如平方米的上标2: 字符面板最下方有4组图标,8种效果,分别是加粗、倾斜、(全部大写、大小共存、这两点适合于英文字母)、上标、下标、下划线、中划线。 拖选中要做上标的数字2,单击上的图标中的“上标”即可实现:

- 08
其它更多文字或段落属性:如字高,字宽,首行缩进等等,都在以上两个面板上,操作方法同上,就不在重复了。下面一段文字即为首先缩进两个文字,左右对齐的排版效果。