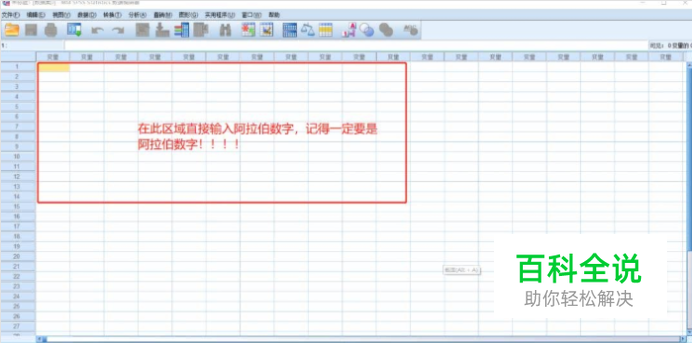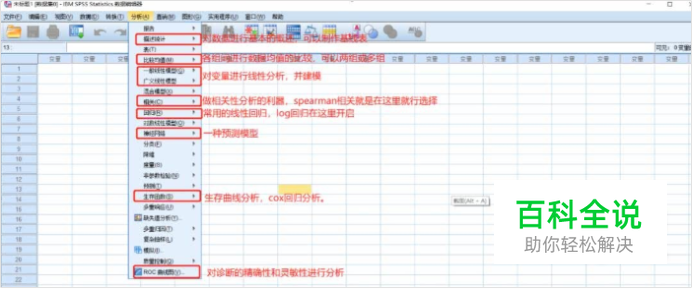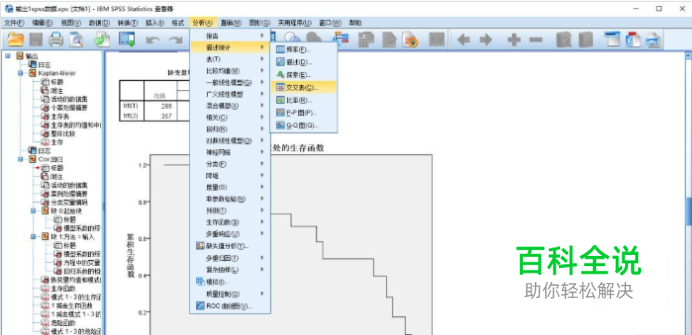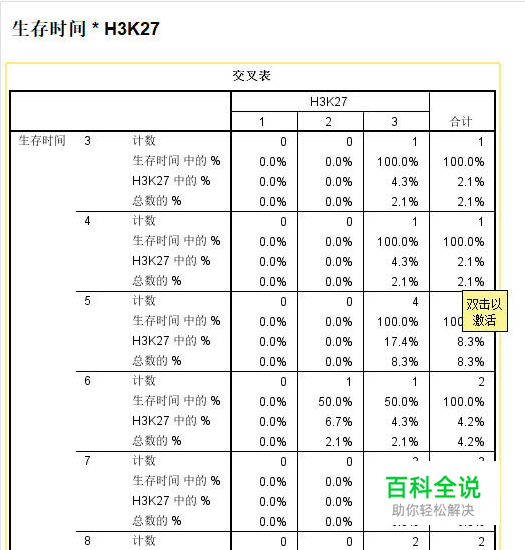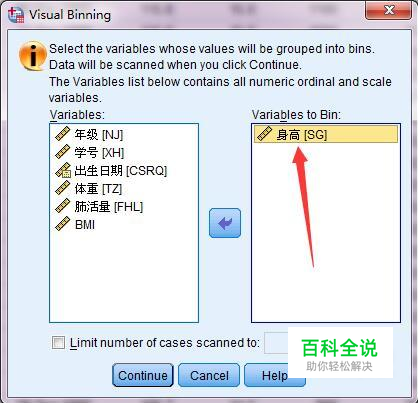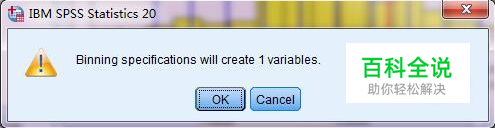spss新手教程
操作方法
- 01
一般科研者在获得原始数据后,可用SPSS对其进行初步处理——定义变量、数据录入、统计分析、结果保存以及制作交叉表。下面根据这五个模块进行介绍。
- 02
定义变量 打开spss可以看到界面左下方有两个标签:数据视图、变量视图。

- 03
点击变量视图开始定义新变量。在变量视图中编辑名称,作为数据视图的横向表头,并在变量视图对其进行限定。 一个变量要设置如下几项:变量名称、变量类型、变量值宽度、小数位、变量标签、定义变量缺失值、列宽、定义对齐方式、度量标准。 例如:点击变量类型可以定义数值宽度和小数位。

- 04
要设置度量标准, 度量:变量类型是连续的 序号:有序分类 名义:无序分类
- 05
命名时要注意: (1)高版本的SPSS的变量名长度可多达64位,但是由于老版本的SPSS变量名长度应在8位之内,为了避免与老版本及其他软件出现兼容问题,变量名一般仍控制在8位之内且避免中文,必要的中文说明可以放在Label栏中加以说明。 (2)首字符应以英文字母开头,后面可以跟除了!、?、*之外的字母或数字。下划线、圆点不能为变量名的最后一个字符。 (3)变量名必须唯一且不区分大小写字母。允许汉字作为变量名,汉字总数一般不超过4个。 (4)变量名不能包含空格 (5)变量名不能与SPSS的保留字相同。SPSS的保留字包括:all、by、eq、ge、gt、leIt、ne、not、or、to、with。系统不区分变量名的大小写。 2、编辑好变量名以后点击左下角的数据视图就能看到第一行已经编辑好了。

- 06
数据录入 数据录入说简单也很简单,但是一旦格式错误,就功亏一篑,录入的数据一定要是阿拉伯数字格式,不然整个软件是无法读取的。 直接录入法:
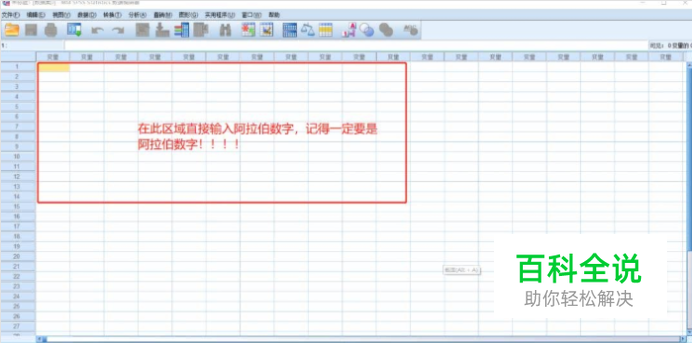
- 07
excel导入法


- 08
统计分析 Spss最重要的部分就是在于“分析”这个版块,也是整个软件的灵魂之处,俗话说“得统计者得天下”,我想说“得分析者得统计”。所以下面我们就spss的“分析”模板进行一下简单介绍。
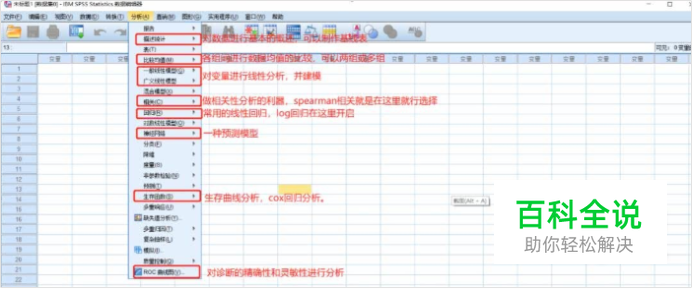
- 09
结果保存 数据库的保存一般保存为sav格式的比较方便,分析结果保存为spv格式。无图无真相,下面小编用图来表示一下这个过程。 sav格式的保存:

- 10
spv格式的保存:

- 11
交叉表的制作 分类资料: 按照某事物属性或类别进行分组,清点各组观测单位数而得到的资料称为分类资料; 一个变量整理时,可以利用简单的频数分布表来表达所收集的数据;对两个变量以上,一般则利用交叉表来表达数据。 先打开spss,点击描述统计,找到交叉表,然后打开你的数据。
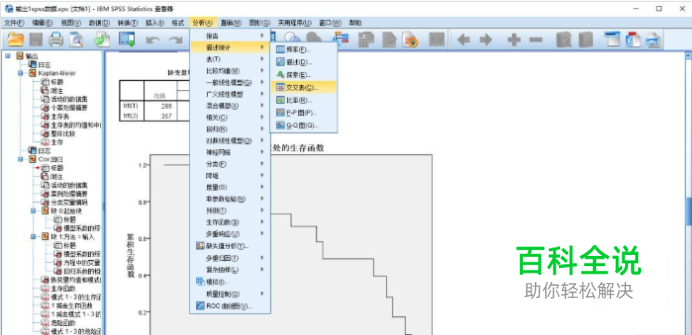
- 12
注意打开数据的格式。

- 13
然后勾选数据。

- 14

- 15

- 16
然后就出来数据可以提取使用了
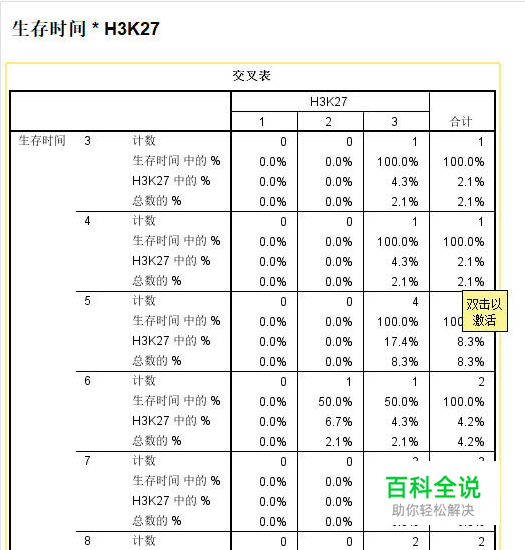
基于SPSS的区间数据的频数分段
- 01
我们知道在SPSS里面,在设置变量的时候,数据是被分为三种类型的,很多人几乎没有注意到果这个情况。那么在处理特定的问题的时候,反而需要解决这个问题。SPSS将数据分为三类:名义变量,有序变量和尺度变量,对应的是应用于定性资料(计数资料、无序分类资料)、等级资料(有序分类资料)和定量资料(计量资料)。 尺度变量,说白了也就是对象采用定量测量方法获取的,如身高、体重等。 名义变量,一般是按某种属性分的,如性别、血型等。 有序变量,则是指按照一定的数量级分类的,如疾病的轻中重。 对于尺度变量的统计学描述通常要使用整理频数分布表,这个在我们的统计学教材一开始就体现了。计算它的集中趋势和离散趋势的方法。
- 02
区间数据频数分段 我们尝试采用可视化分组方法对某数据进行分类,这里我有手头现有数据,某学校的学生身高。


- 03
我们的目的是要将身高进行频数分段。

- 04
我们选择transform---visual binning命令,将会弹出对话框如下
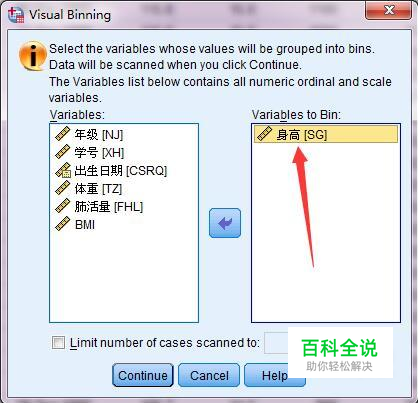
- 05
接下来是可视化的分组界面

- 06
这个对话框里面的内容相当丰富,我们可以直观的看到直方图,当然这个分组可以自动分组,也可以手动分组,自动分组的话,数据可能不是很规整,但快速,手动的话,可以将频数组段设置的更规范一些。我们先按照自动分组来看看。 选择身高变量--输入binned variable,这个是频数分组结果变量,一定要输入的。我们输入XSG (新身高)

- 07
我们调整组距,按照等宽的方式分组,并且将最低设置为100,共分11组,组距为3。

- 08
确认后就得到上图,是不是变得很整齐了。

- 09
提示将分组的组数创建一个新的变量。
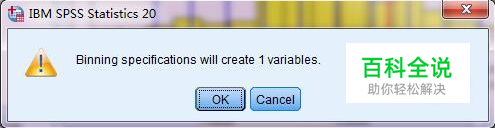
- 10
最终得到。

- 11
是不是显示出每个学生身高的数据所在的分组位置(即第几个组段),这样一个频数分布就做好了,手动大家可以探索一下。 频数组段的区分是很有用的方法,在对尺度变量的数据进行分组很容易,这样以便很好的用作统计分析。