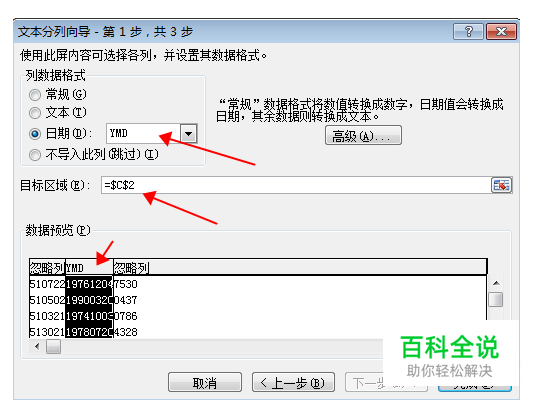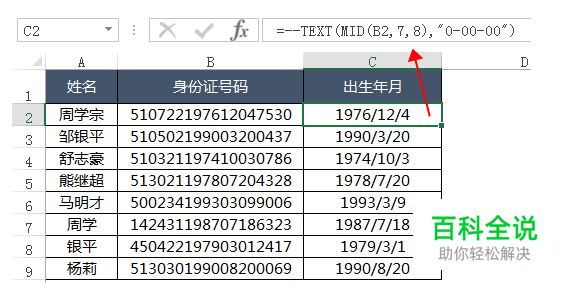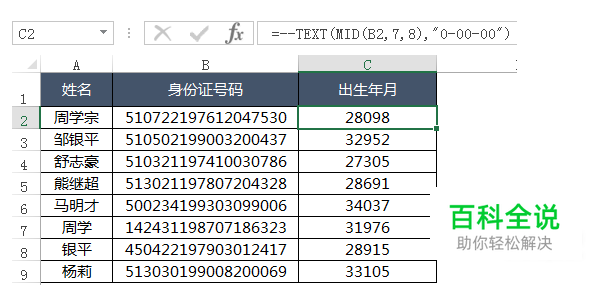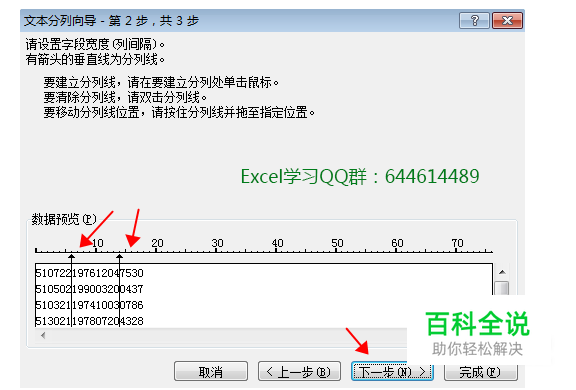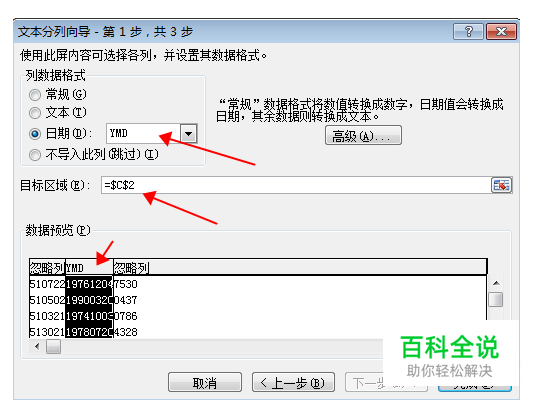Excel如何从身份证号中提取出生年月日[详细版]
在整理员工档案信息时,输入身份证号码后,往往还需要从身份证中提取身份证所属者的出生日期。 今天,我们就用下面一组模拟的数据,一起学习一下excel身份证提取出生年月的方法。
操作方法
- 01
C2单元格输入公式:=--TEXT(MID(B2,7,8),"0-00-00"),向下复制填充。一次性提取所有身份证号码对应的出生日期。
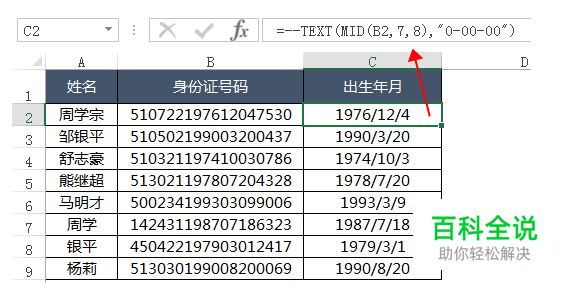
- 02
温馨提示: 如果输入公式后,公式结果变成了28098,别忘了把单元格格式设置为日期格式。
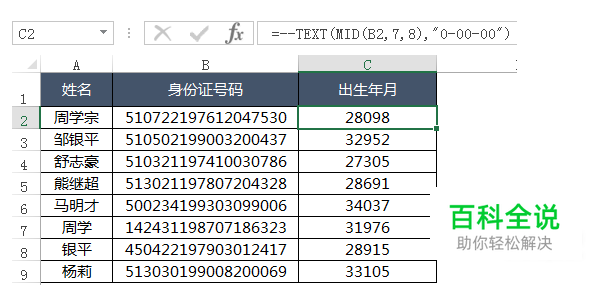
- 03
公式解释: 首先看MID函数:MID(B2,7,8)的意思就是从B2单元格的第7位开始截取,截取的字符长度是8位,得到的计算结果就是"19761204"。 接下来用TEXT函数,将MID函数得到的字符串变成日期的模样,TEXT(MID(B2,7,8),"0-00-00")将文本字符串"19761204"从右侧的第二位和第四位之间各加上一个短横线,结果变成"1976-12-04"。 经过text函数乔装打扮,文本字符串"19761204"就有了日期的样子了,但是这样的结果仅仅是掩人耳目,还不是真正的日期格式。Excel中凡是经过TEXT、MID、LEFT、RIGHT等函数计算后得出的数值是文本格式,一般情况下,不能参与后续的计算处理。 TEXT函数前加了两个短横线是什么意思呢?就是把上面text函数得到的文本型的日期格式进行减负运算,也就是--负负得正,通过运算,将文本格式的数值变成真正的日期格式。当然将两个短横线换成1*(1乘以),也可以实现将文本格式向数值格式的转换。
操作方法2
- 01
选择B列数据,单击【数据】【分列】,在弹出【文本分列向导 第1步,共3步】对话框中,选择“固定宽度”,单击下一步。

- 02
在【文本分列向导 第2步,共3步】对话框数据预览窗口中,单击第6位和第7位之间的刻度,再单击第14位和第15位之间的刻度(也就是留出出生日期的宽度),【下一步】。
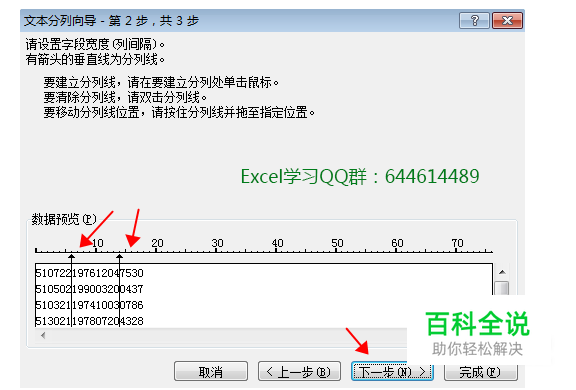
- 03
在【文本分列向导 第3步,共3步】对话框中,依次点击最左侧列,点选【不导入此列(跳过)】。点击最右侧列,点选【不导入此列(跳过)】。点击中间列,点选【日期】。目标区域选择C2,单击完成。