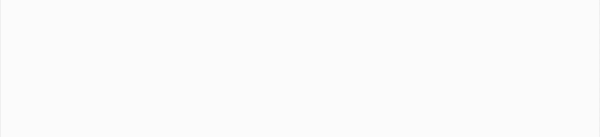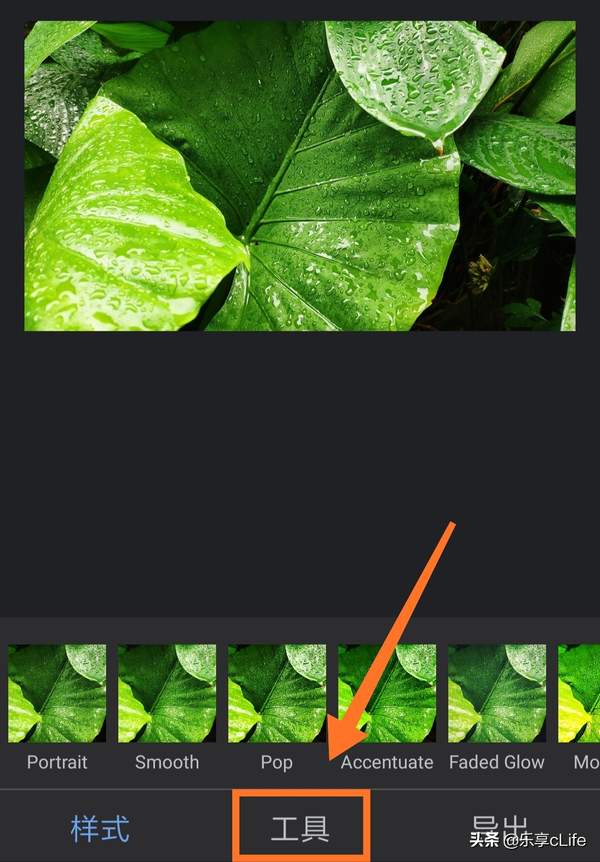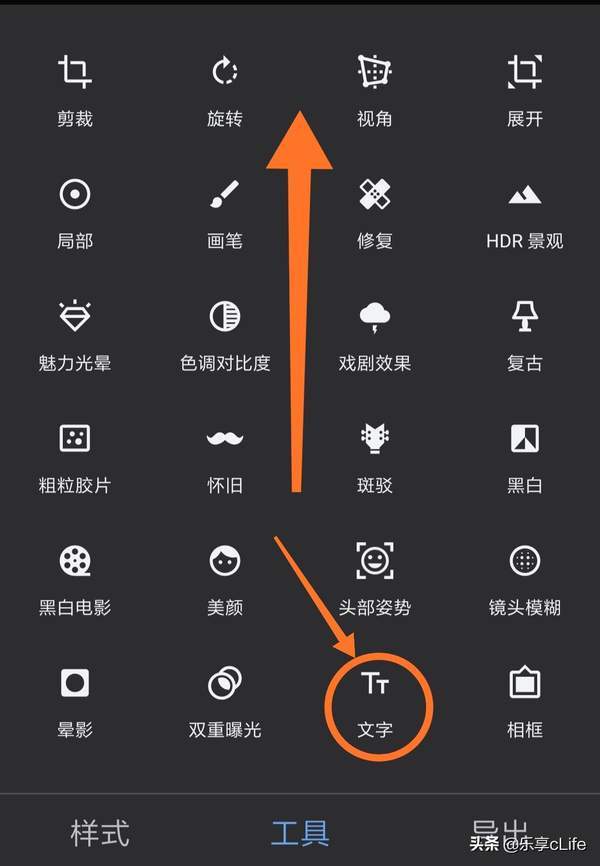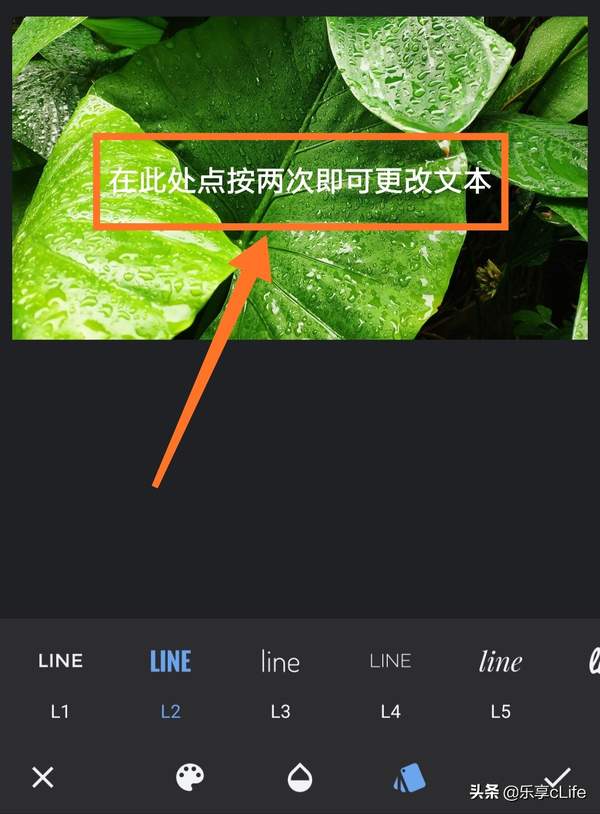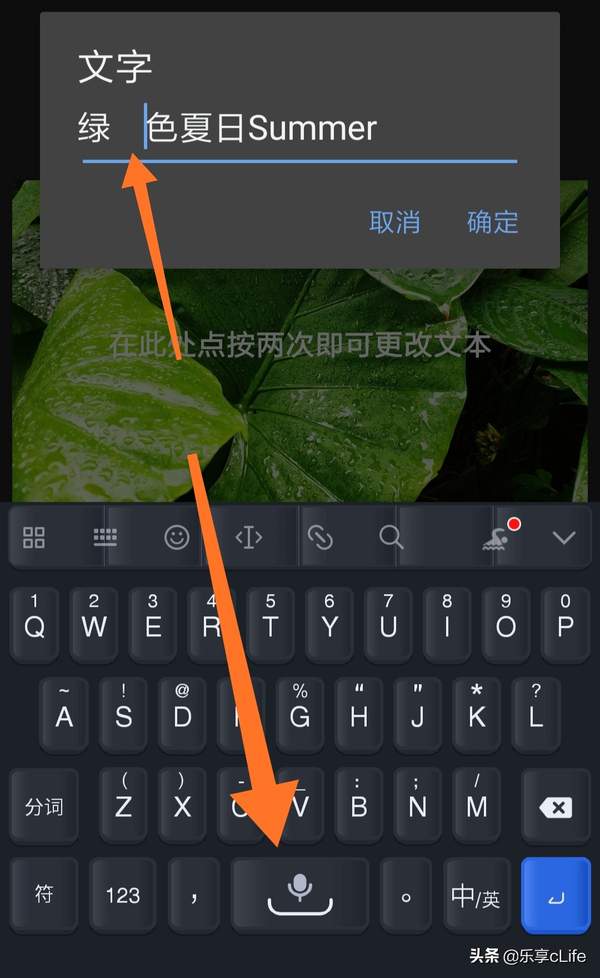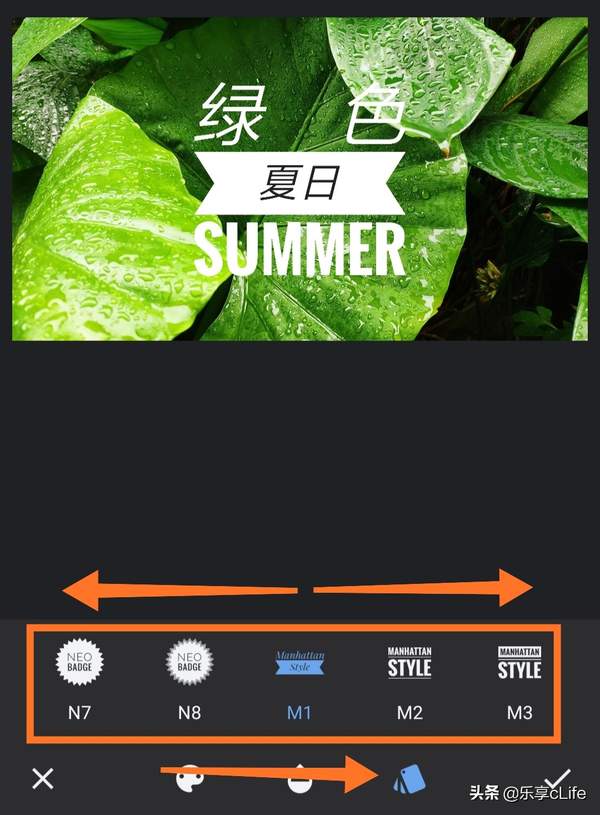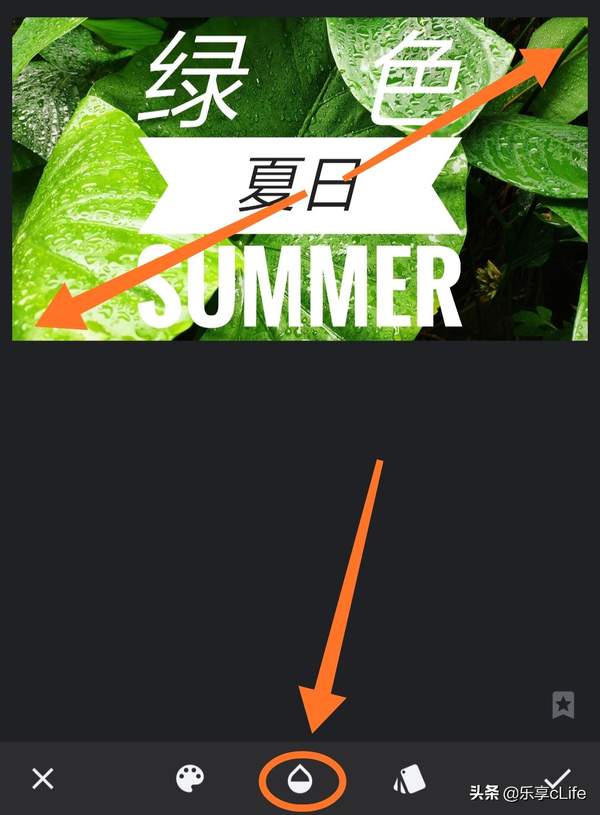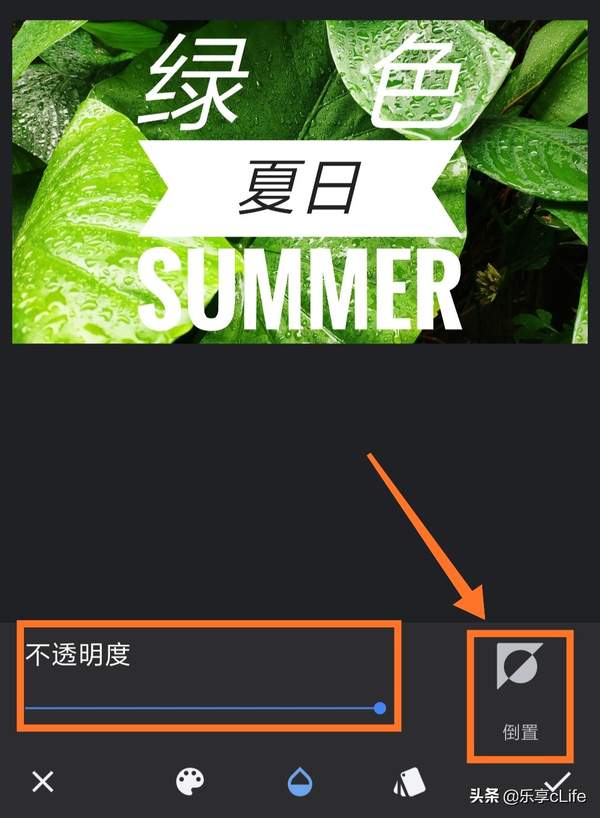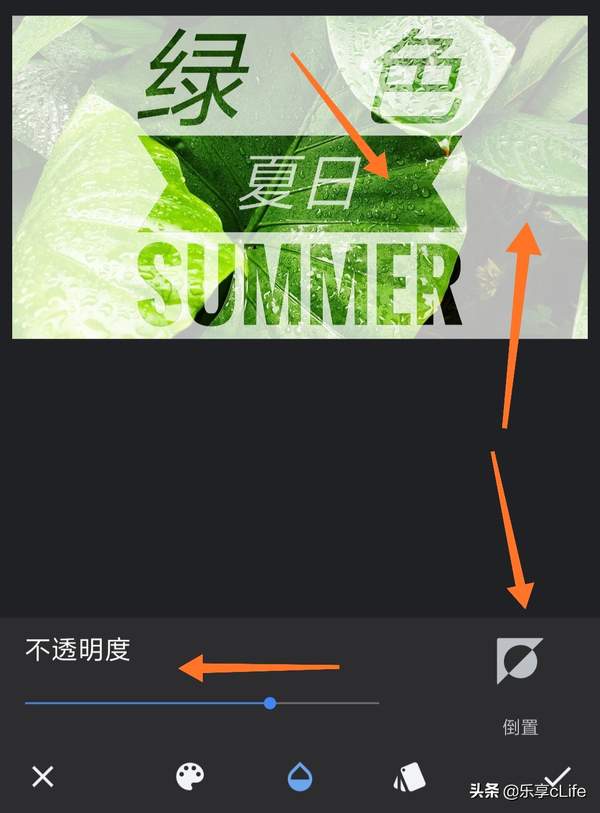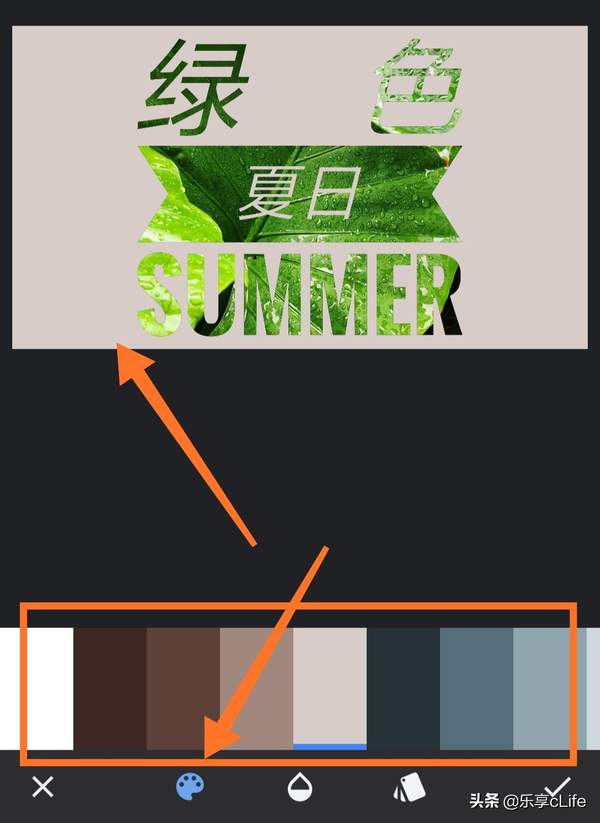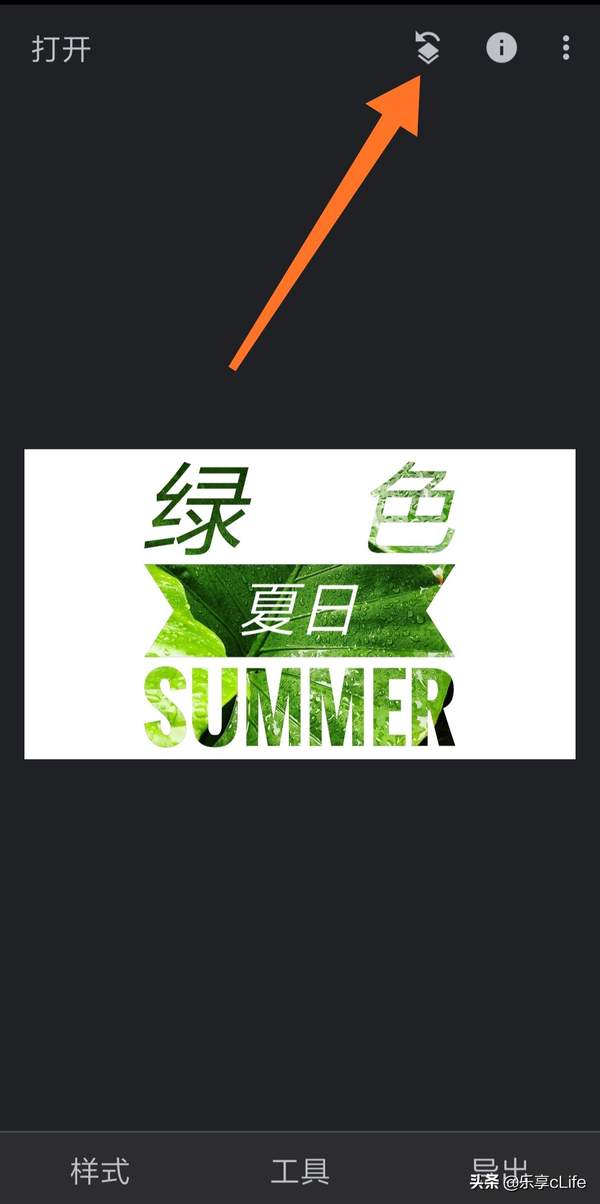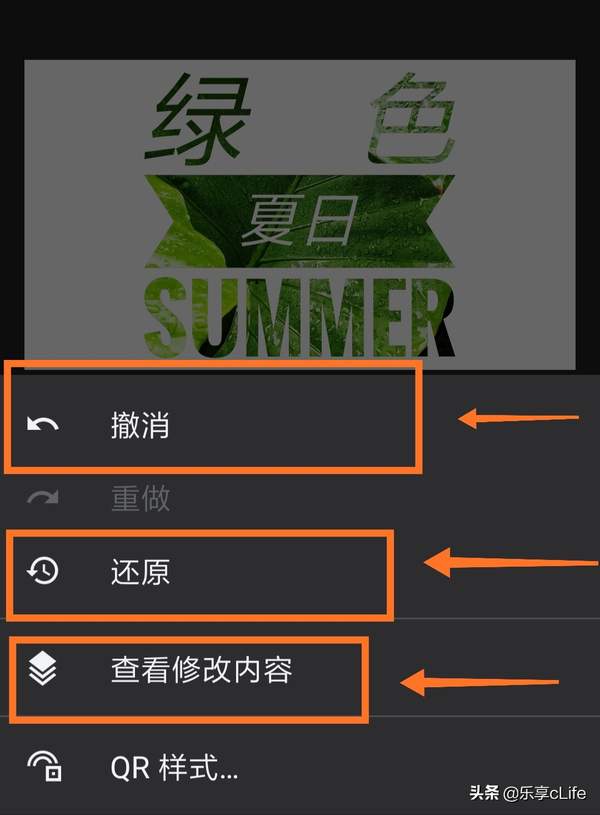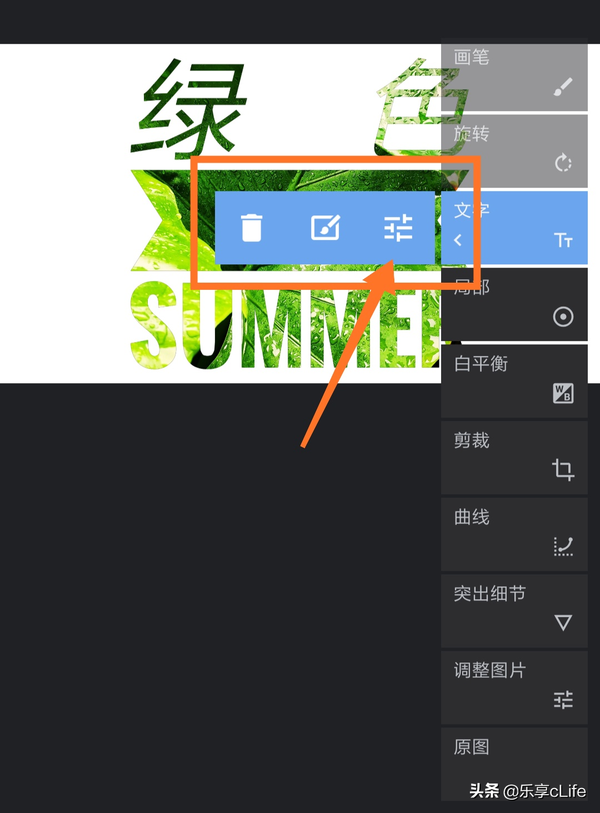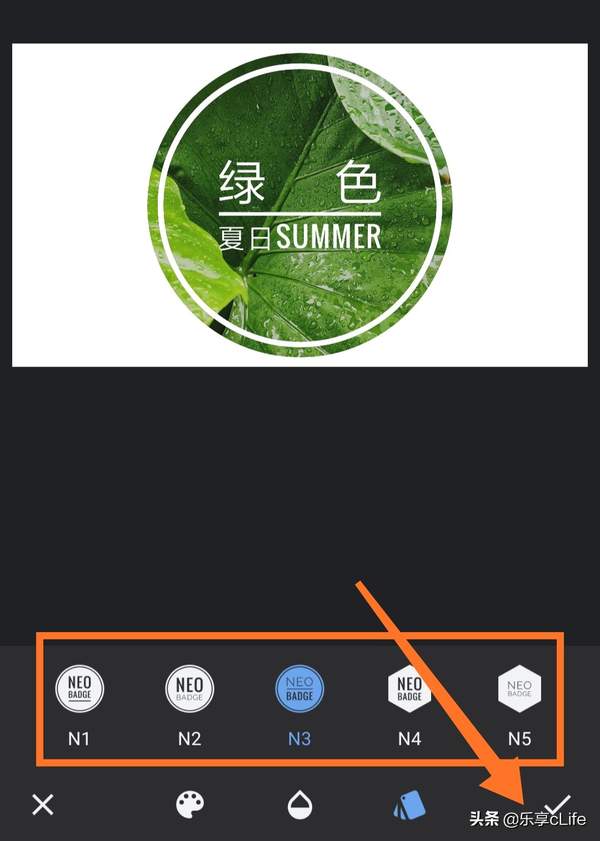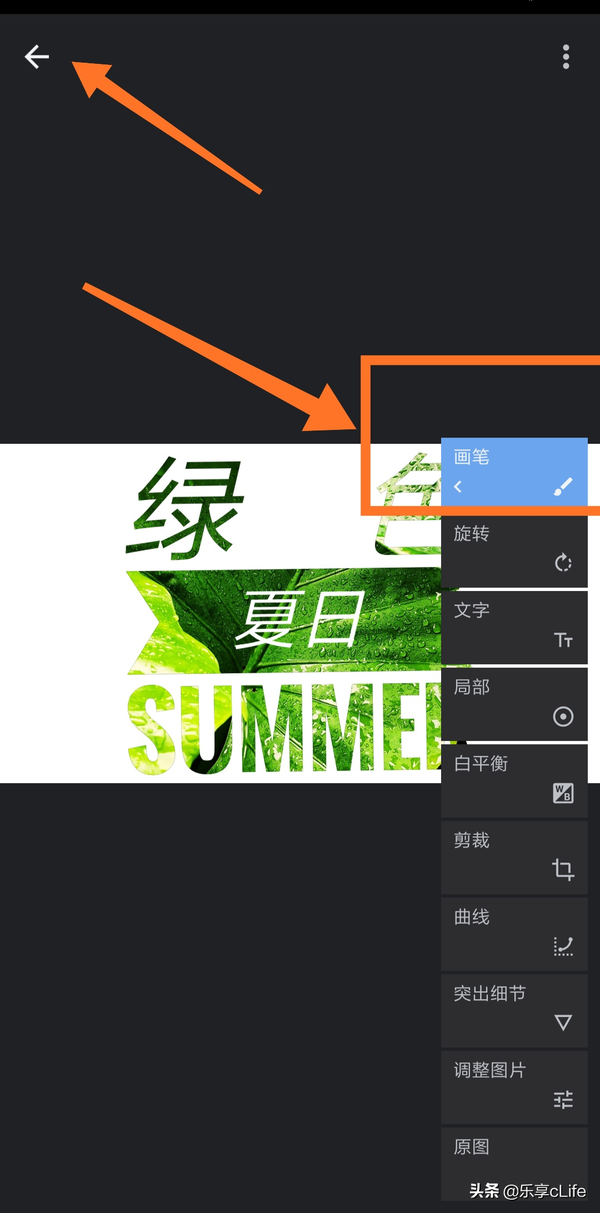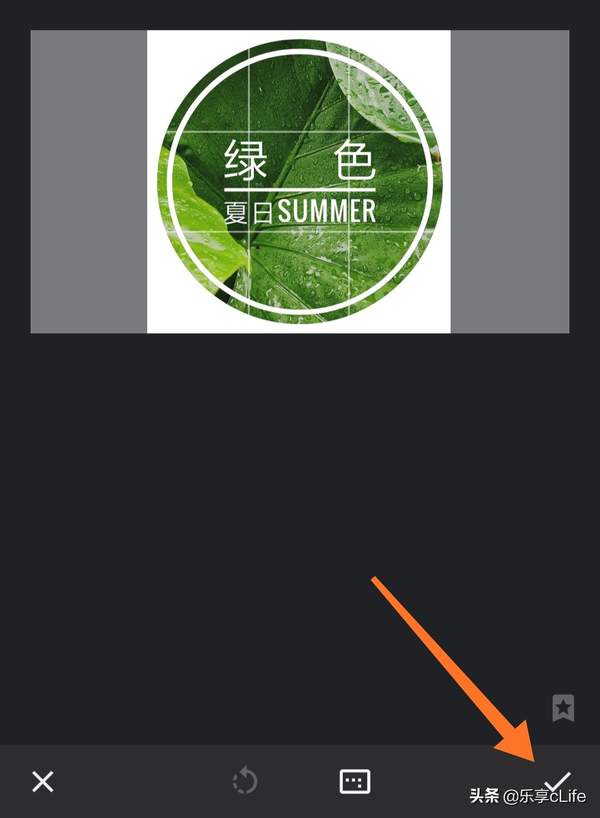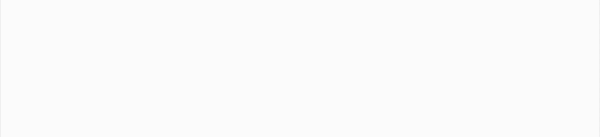snapseed如何导入字体(snapseed如何添加好看的字体)
Snapseed-给你的文字添加背景
Snapseed还有个功能就是给照片添加文本,虽然这款软件的文字样式少的可怜,但它另外的文字反向编辑功能还是不错的,废话不多说,下面我们就来试试吧!
在开始制作前我们要先准备好合适的照片,比如高清的、照片内容丰富或内容较小最好,这个怎么理解呢,比如叶子上的水珠,小且多,这样文字的背景才会更丰富,比如下面这张,雨后刚拍的,叶子的纹理丰富且细小,水珠也够多。
而制作后的效果是这样的
那么我们就开始制作吧~
打开软件导入事先准备好的照片后,我们点击下方中间的“工具”进入工具选项界面
然后单指向上滑,划出最底部的“文字”工具,再点击它
进入文字工具的界面后,按提示双击文本位置添加文字
双击后先删除原有文本,再添加我们想要的文本,可以是文字,也可以是英文,如果可以,英文效果可能会更好
这里给大家讲个小技巧,我们在编辑好文本后,如果文本内容较少,我们可以在两个文字间加上几个空格,可以加宽我们的文本效果
输入文字后,我们接着选择文本样式,snapseed文字功能的文本样式共有五类(L、H、N、M、B)三十八种,但文字样式不可选。这里左右滑动即可选择合适我们的文本样式,下图我选的是M1号。
选好文本样式后,我们先调整文本的大小及位置。大小的调节我们用双指放大手势调节即可,然后再点击下方中间的透明度调节
透明度调节有两个功能,一个是调节文字的透明度,另一个就是我们要用到是倒置
文字的透明度可以通过下方的不透明度调节值进行调节,这里我们用不到。而点击倒置后,文本的显示效果相反,比如原来的是白色的,倒置后就变为透明的、
而下方第一个是字体颜色选择功能,它共有四十七种颜色可选,大家可根据喜好选择。这里我们一般选白色即可,最后保存导出即可
而如果你想要多种文字类型但文字背景不变,我们可以这么操作,避免导出后再重新导入照片再编辑的繁琐步骤。
当前面的照片导出后,我们点击右上角的图层返回,
在弹出的选项中我们可以选择撤销,还原和查看内容选项,撤销只能一步一步撤回,如果你修图的步骤过多,一步一步撤回也麻烦,还原就是一键还原到你刚导入照片那一步,如果你的照片在编辑文字前调过色,也会被撤销掉,这时我们选择查看修改内容即可。
在查看内容修改的界面我们选择文字选项点击照片再编辑即可回到文字编辑的界面
这时我们就可以在保留其他操作的同时替换文字了
同时也可以更换文本样式,及透明度等,最后再对点击√保存退出查看修改内容界面
返回查看修改内容界面后,我们要记住先点击最前面的操作步骤,否则会默认取消蓝标以上的步骤内容,比如你的蓝标选择在文字选项上,那文字选项以上的操作步骤会被取消。最后再左上角的√保存返回主界面即可
而当你选择了圆形的文本时,如果照片的留白太多,我们还可以再选择裁剪工具进行裁剪
点击下方右边的裁剪比例,选择正方形,调节大小及位置即可
最后也是点击右下角的√保存退出
在照片的导出时,我们一般选择导出选项,点击右下角的导出
在弹出的选项中我们选择导出选项,可导出高清无压缩的原片。
如果有更好的创意欢迎下方评论分享哦
以上就是本期教程,都看到这了,点个赞再走呗!
关注 乐享 c Life 获取更多修图技巧