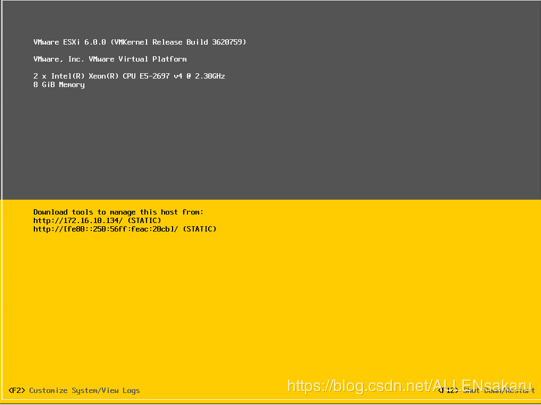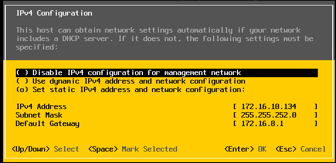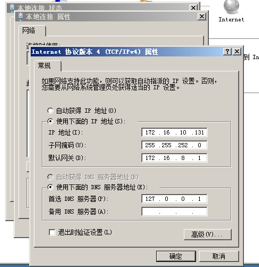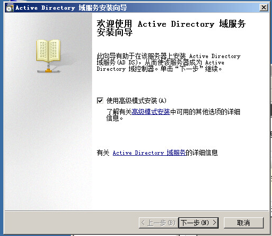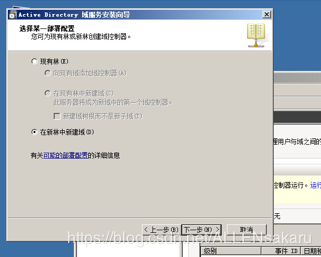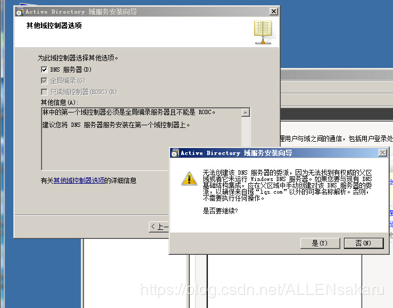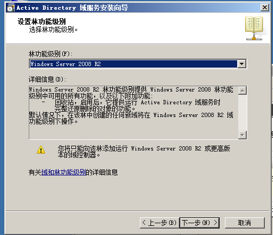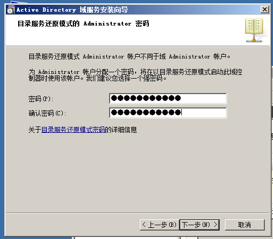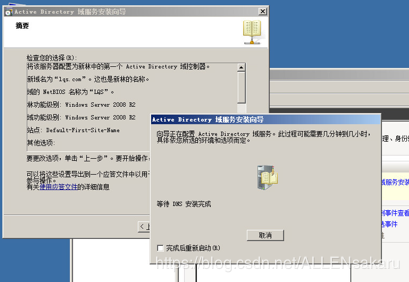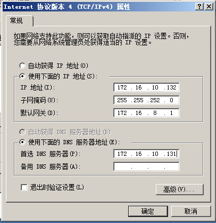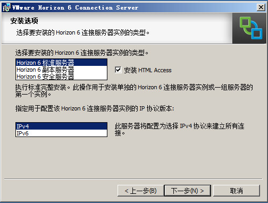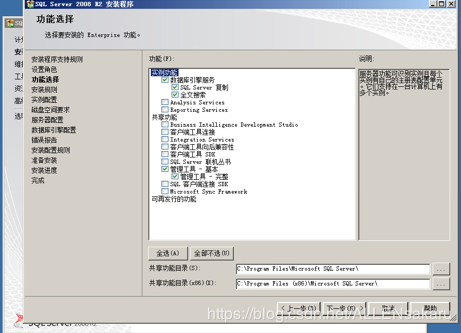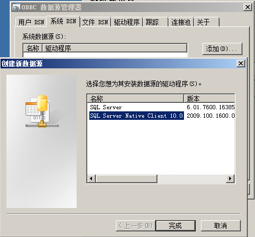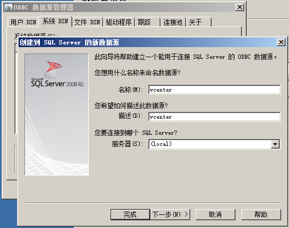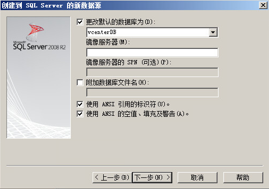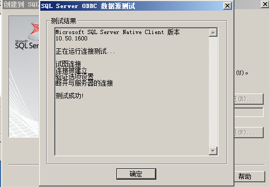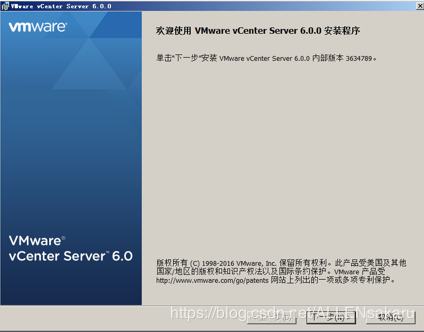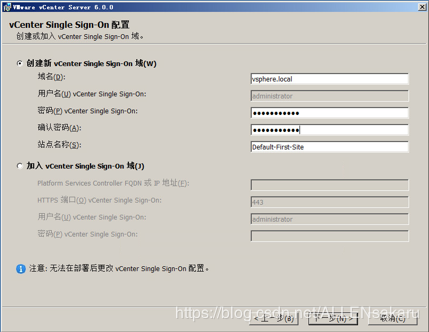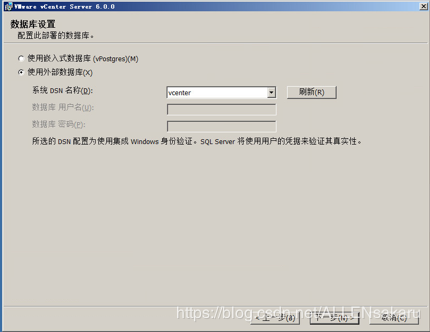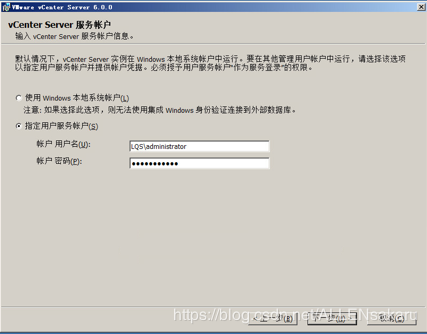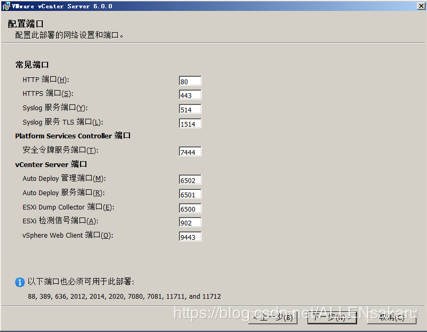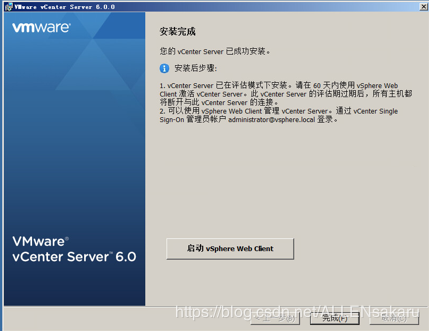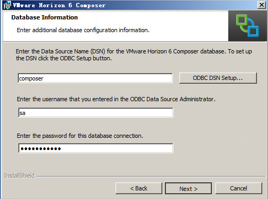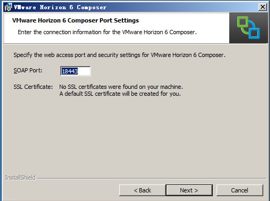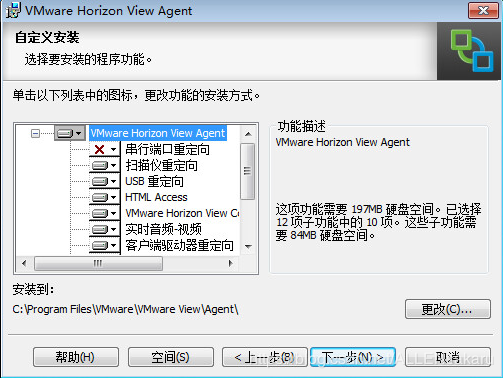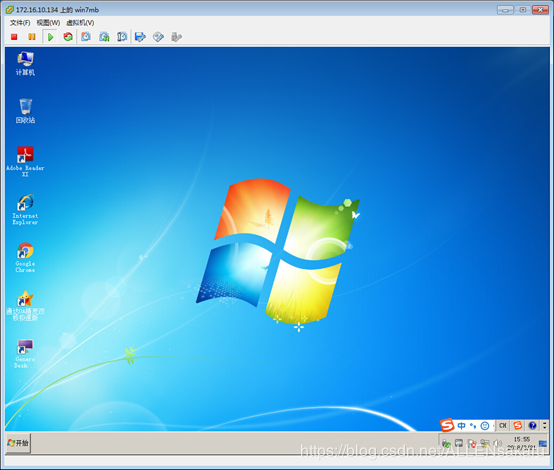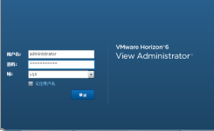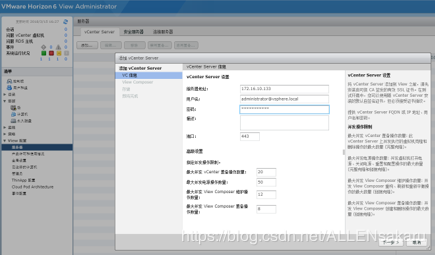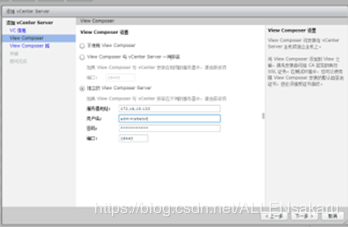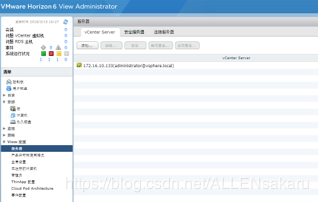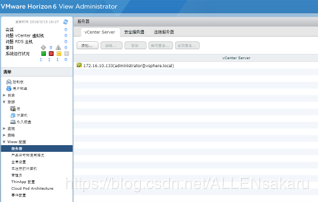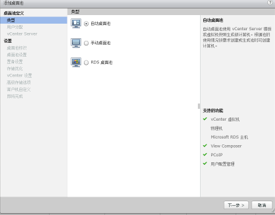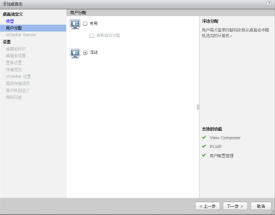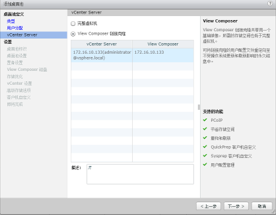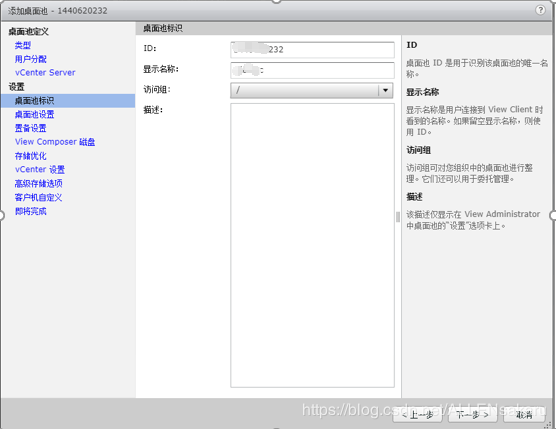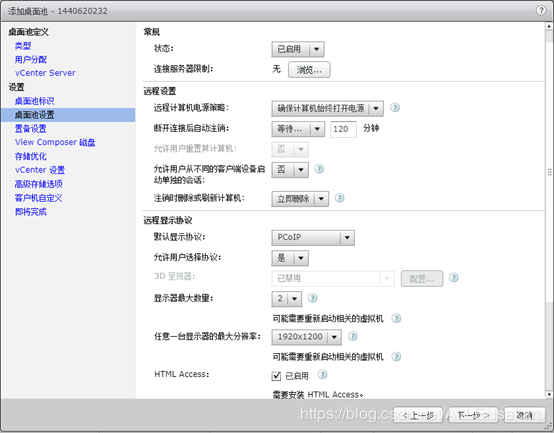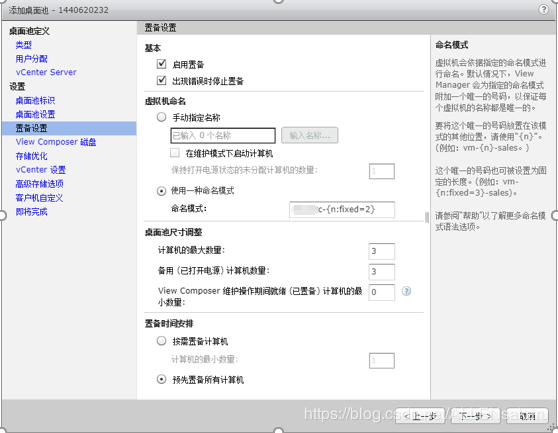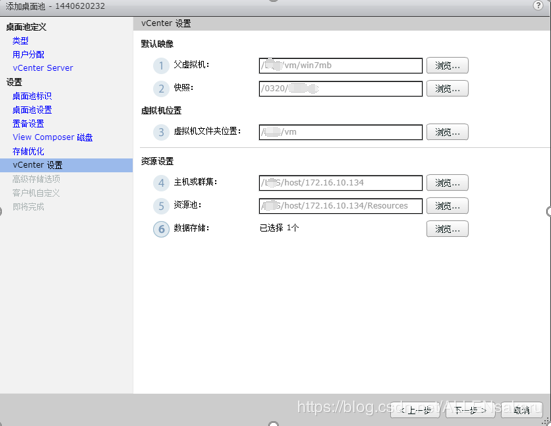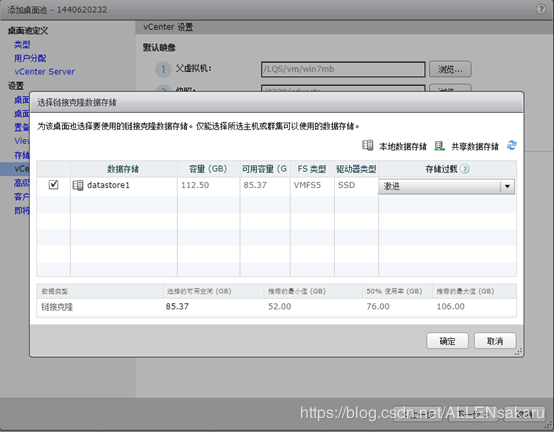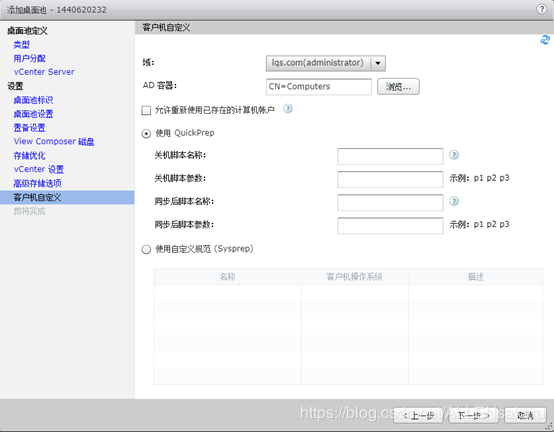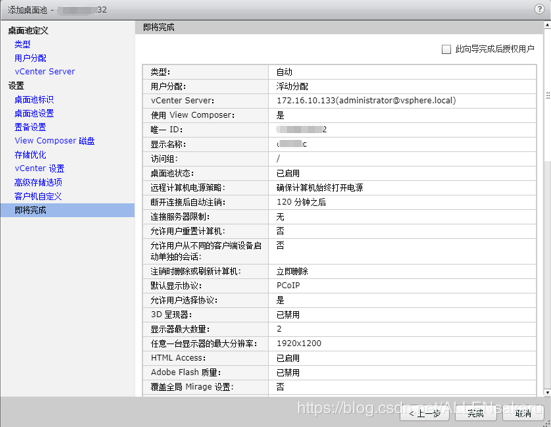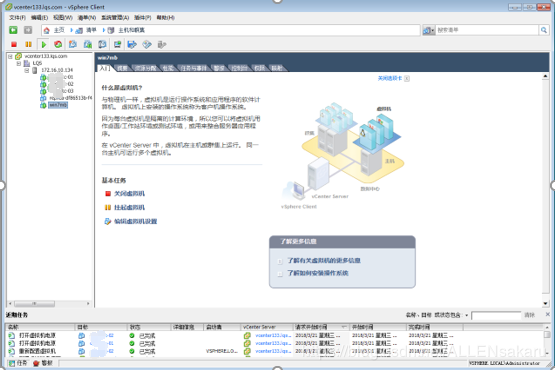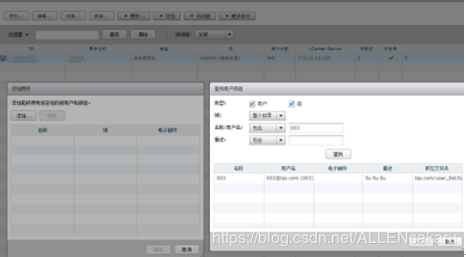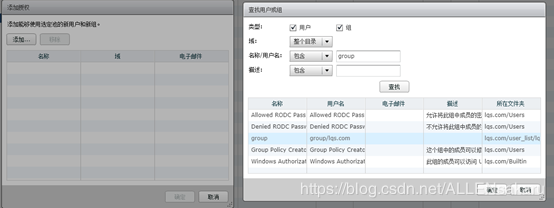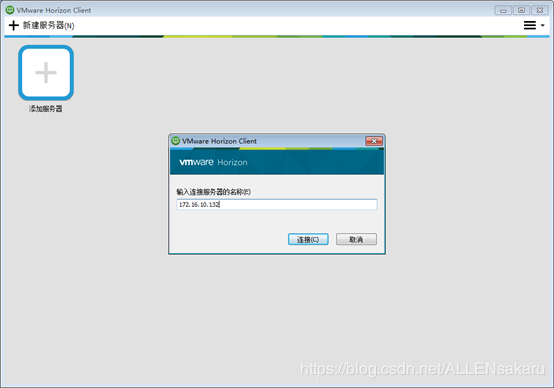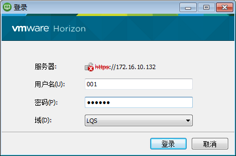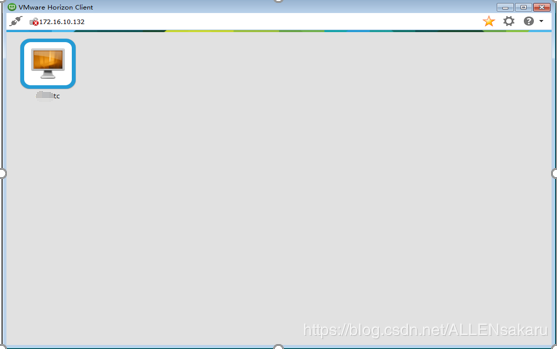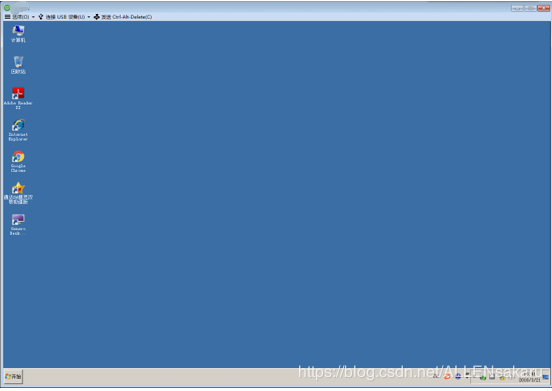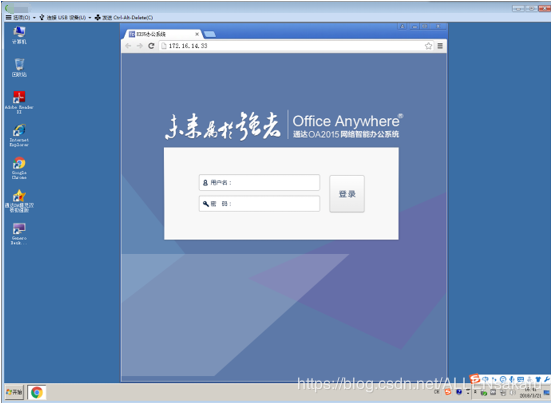利用vmware搭建云桌面
随着企业的发展,当PC设备过多,不仅给IT运维带来了不小的挑战,还增加了企业的成本,PC设备不仅耗电高,使用寿命短,维修费用昂贵等。这就使得企业不得不转向瘦终端连接云桌面进行办公。
基本流程:
一台实体服务器(Dell R730),需要安装VMware Esxi 6.0底层虚拟化系统
我们需要新建一个虚拟机作为我们的域控制器,进行地址解析以及域账户的管理
利用VMware vsphere client连接我们的实体服务器进行其它服务器的搭建
在vsphere上的Esxi主机新建虚拟机,进行我们的VMware vcenter,VMware composer,VMware connection的搭建
再新建一个虚拟机安装好操作系统,并安装好VMware agent,以及安装好其他相关软件。
再将每一个虚拟机加入域控
如何安装VMware Esxi 6.0
步骤1:由于资源及环境受限制,所以本次设计将虚拟服务器Esxi装在虚拟机中,也就是在宿主主机Esxi中嵌套,安装过程默认即可,安装成功界面如下图所示。
步骤2:按F2进入系统配置,选择Configure Management Network,设置静态IP,如下图所示。
步骤3:安装vSphere client连接Esxi成功。
注意事项:
如果是在主机服务器下安装Esxi 6.0的话,是需要打开宿主主机网络属性里的混杂模式,并选择为接受。也可以在安装完成后在打开,因为如果不打开这个属性,我们后面的操作是不能进行的,我们的虚拟机添加好以后,你会发现并不能打开电源,会给你提示错误,这个问题困扰了我很久,最后是偶然去逛虚拟论坛时,看见了一个关于Esxi嵌套的话题,突然就明白了这个问题,并且解决了它。
安装域控
在已安装配置好的Windows Server 2008中配置AD域控制器和DNS服务器。如果不知道如何安装Windows Server 2008的,请自行百度,我为了节省篇幅,就不赘述了。
步骤1:设置静态IP为“172.16.10.131”,并将DNS设置为指向本机IP或者“127.0.0.1”,如下图所示。
步骤2:在管理工具中选择“管理您的服务器”,点击“添加或删除角色”。
步骤3:在列表中选择“AD域服务”,点击下一步。
步骤4:弹出Active Directory安装向导,选择“使用高级模式安装”,并点击下一步。如下图所示。
步骤5:选择“在新林中新建域”,如下图所示。
步骤6:输入新域的DNS全名,如“lqs.com”,输入完成后点击“下一步”,系统将自动生成域的NETBIOS名称即“LQS”,点击下一步。
步骤7:AD域数据库和日志文件夹以及共享的系统卷标位置默认即可,点击下一步
步骤8:勾选DNS服务器,点击下一步,如下图所示。
步骤9:由于我们安装的是Windows server 2008 R2系统,所以我们直接选择windows server2008 R2,点击下一步,如下图所示。
步骤10:设置“目录服务还原模式的管理员密码”,点击下一步系统将自动检查是否有安装DNS服务,点击下一步,如下图所示。
步骤11:系统将自动安装,完成域控制器的安装并重启系统,如下图所示。
在AD中创建属于View的OU和用户组,创建OU的目的在于方便应用各种域策略。
1、View Group:View的根组织单元
2、View Users:用于存放View的用户和组
3、VM Computer:用户存放虚拟桌面计算机
创建用户组group,并建立001、002和003用户加入group作为View桌面的访问账户
如何安装VMware View Connection Server 6.0
View Connection Server选择安装在64位Windows Server 2008中
步骤1:设置固定IP“172.16.10.132”,并将DNS指向域“172.16.10.131”,如下图所示。
步骤2:将View Connectino Server加入域,以域管理员身份登陆并重启,系统会将域管理员设为View管理员,如下图所示。
步骤3:选择View Connection Server安装包安装,接受安装协议一直点击下一步。
步骤4:在安装选项中选择horizon 6标准服务,如下图所示。
Horizon 6标准服务器:即第一台View Connection Server,通过Connection可以管理和维护虚拟桌面、Thinapp应用。
Horizon 6副本服务器:安装一个或多个复制现有 View Connection Server,提供高可用性和负载平衡功能,在完成副本安装后,现有及新安装的 View Connection Server 实例完全相同。
Horizon 6安全服务器:用于外部网络连接,通过Security Server外网用户可以使用一个IP通过SSL方式连接到企业内部的虚拟桌面。
步骤5:通过向导完成安装
注意事项:
Horizon 6标准服务器会使用80,443,8009等端口,如果端口被其他程序占用,安装程程序会提示,并且安装结束。
解决方法:在命令控制台中输入netstat -abn找出占用相关端口的进程,启用任务管理器关闭相关进程,如下图所示。
Vcenter及View Composer服务器安装
VMware vCenter Server可集中管理Vmware vSphere环境,可从单个控制台统一管理数据中心的所有主机和虚拟机,该控制台聚合了集群、主机和虚拟机的性能监控功能。
View Composer建议与vCenter安装在同一台物理机或者虚拟机上,View Composer需要使用数据库来存储数据,View Composer数据库必须安装在vCenter计算机上或者可供vCenter Server使用。也可以分开安装,即数据库单独安装,View Composer和vCenter也单独安装,只是需要在两个服务器上各自安装一个数据库连接工具和管理工具,可以连接我们的数据库服务器,但是我们为了节约资源,也为了访问更方便,我们选择了安装在一起。
Vcenter Server 6.0 安装
步骤1:安装SQL Server 2008 R2,安装以下实例功能,如下图所示。
数据库引擎配置,为数据库用户(sa)设置密码,如下图所示。
按照提示,直到安装完成。
创建新数据库vcenterDB,配置ODBC,点击开始管理工具数据源ODBC系统DSN添加,如下图所示。
输入数据源名称和数据库服务器,如下图所示。
点击下一步配置完成测试连接成功,如下图所示。
步骤2:打开vCenter Server安装程序,如下图所示。
由于Vcenter 6.0是把所有的服务集合在了一起,我们只需要安装一遍即可,再也不需要像Vcenter 5.5以前那样分步安装。
步骤3:安装vCenter Single Sign On
根据安装向导设置vCenter Single Sign On的管理员账户密码,,如下图所示。
即输入我们的vsphere 管理平台的密码,注意需要大小写字母加数字的组合。
步骤4:根据提示点击下一步,全部默认即可,安装时会要求输入上一步设置的vCenter Single Sign On管理员密码。
步骤5:安装VMware vCenter Server,选择刚刚配置的数据源vcenter,如下图所示
输入管理员密码和完全限定域名点击下一步,,如下图所示。
配置端口需要注意,vCenter和View安装在同一台计算机上,如果提示错误需要修改某些端口号,如下图所示。
单击“完成”,至此vCenter Server就安装完成了。如下图所示:
View Composer 6.0 安装
步骤1:新建数据库composer,并配置数据源名称同样为composer。
步骤2:安装view composer,选择配置的好的ODBC DSN并输入管理员信息,如下图所示。
步骤3:配置composer端口和证书,点击下一步,安装完成,如下图所示。
安装配置虚拟桌面模板
步骤1:通过vSphere Client登入虚拟主机Esxi(也就是我们刚刚安装的172.16.10.134),新建虚拟机,安装win7操作系统,更新最新补丁,安装应用软件配置好用户环境,安装好VMware Tools。如果不会安装操作系统的,请自行百度,谢谢!
步骤2:安装view agent
双击安装包,并接受安装协议,在安装组件中出来PCoIP Smartcard全部选择,下面按照安装向导默认选择,完成安装,并重启系统,如下图所示。
步骤3:重启完成后,安装应用软件配置好用户环境,需要用到PE系统并设置模板机为CD/DVD启动,进入到PE系统,在用户目录下将administrator目录下的所有配置文件拷贝到default目录下并选择覆盖所有文件,重启计算机并在刚刚配置好的模板机上创建快照,如下图所示。
配置View Connection Server 6.0
步骤1:打开View Administrator登陆View Manager控制台,输入域用户名和密码(
https://172.16.10.132/admin),如下图所示。
步骤2:配置view许可证,没有许可证view是无法工作的,本次使用官网的免费评估版的许可证.如果你找不到VMware horizon view许可证,可以下载我的免费许可证.链接:
https://pan.baidu.com/s/1SdKDvE7XI--Jt80r8ChDOA
提取码:cmd5
步骤3:配置vCenter Server和View Composer,在View控制台的“服务器”中点击“添加”,如下图所示。
步骤4:输入vCenter的IP地址、vCenter的用户名和密码,下一步,选择独立的view composer server,输入IP地址、composer的用户名和密码,如下图所示。
注意1:vCenter的端口默认的是443,如果安装的时候被修改过,要输入修改后的端口。
注意2:图中Composer的域信息不是管理员,导致后面虚拟桌面克隆完成后又全部自动删除,所以Composer的域信息需要注意是Administrator。
成功后如图
步骤5:配置虚拟桌面池(自动池),选择目录中的桌面池,点击添加。
步骤6:选择桌面池的类型为“自动桌面池”,如下图所示。
说明:
自动桌面池:桌面池中的计算机通过vSphere平台自动生成。
手动桌面池:桌面池中的计算机是物理机或其它虚拟机。
RDS桌面池:池中的计算机是微软的终端服务器。
步骤7:选择用户分配方式为“浮动”,如下图所示
说 明:
专有:永久桌面池,手动为用户分配桌面池中的计算机。
专有并选择启用自动分配:永久桌面池,系统自动为用户分配桌面池的计算机,即首次使用该计算机的用户为该计算机的使用人,分完为止。
浮动:非永久桌面池即动态的桌面池,桌面池的计算机以动态分式分配给用户,用户不会永久占用该虚拟桌面。
步骤8:设置虚拟桌面生成方式为“View Composer 链接克隆”,如下图所示。
说 明:
完整克隆:速度慢而且将会消耗大量的存储空间。
View Composer 链接克隆:即通过Composer链接克隆,速度快并且可以节约近70%的存储空间。
步骤9:设置池标识信息,ID:池的唯一识别号,不能与其它的池相同,显示名称:用户连接到池所看到的名称,如下图所示。
步骤10:池的参数设置,使用默认设置点下一步。
步骤11:桌面池的设置,如下图所示。
步骤12:链接克隆设置,设置链接克隆生成桌面池的名称和数量。如命名格式为cduestc-{n:fixed=2},则生成的虚拟桌面名称为cduestc-01, cduestc-02…,如命名格式为cduestc-{n:fixed=3},则生成的虚拟桌面名称为cduestc-001, cduestc-002…,如下图所示。
步骤13:选择模板计算机和快照,VM文件夹,vSphere主机和资源池,并选择链接克隆后虚拟存储位置,如下图所示。
注意:存储过载我们需要选择激进模式,因为我们的数据存储是很小的虚拟主机,如果选择其他模式,他会自动保留30-50%的存储空间,这样会导致我们的桌面无法自动生成与部署。
步骤14:加入域设置,选择AD 容器的OU为“VM Computers”,即生成的虚拟桌面将自动放入到VM Computers的OU中,如下图所示。
点击“完成”系统将自动发送命令到vCenter中生成虚拟桌面,如下图所示。
步骤15:链接克隆的过程是一个自动化过程,不需要人工干涉。Composer在生成虚拟桌面时,首先将模板计算机复制成一份replica作为父镜像,再通过父镜像生成其它的虚拟桌面。虚拟桌面自动开机经过多次重新配置后自动重新启动,如下图所示。
注意:这里vcenter可能需要评估证,如果找不到vcenter评估证,可以下载我的免费评估证。链接:
https://pan.baidu.com/s/1tkWr86FtPjLhP8VziTCeGA
提取码:lx92
步骤16:分配虚拟桌面,进入“桌面池”,并在左侧的桌面池中双击我们已经建好的桌面池,在桌面池中单击“编辑”,如下图所示。
步骤17:在查找用户或组中输入关键字,点击“查找”。将group的AD组加入,如下图所示。
注意:也可以直接授权给用户,因为我们之前已经将用户都加入到这个用户组中,所以直接授权给这个用户组,里面的用户就可以直接访问了,这样也方便统一管理。
连接虚拟云桌面
步骤1:安装VMware View Client,View Client可安装在任何支持该软件的系统中,甚至移动设备中。
步骤2:打开VMware View Client,输入View Connection Server的IP 地址,点击“连接”,在证书凭据验证时选择继续,如下图所示。
注意:这里需要将连接服务器中的SSL证书验证设置为不验证,这样才能成功连接上我们的虚拟云桌面。
步骤3:输入具有登陆到虚拟桌面权限的用户名和密码,如下图所示
步骤4:登陆成功后就可以看到虚拟桌面池的名称,如下图所示
步骤5:连接成功后如下图所示:
步骤6:打开浏览器,输入办公地址能够正常操作,如下图所示: