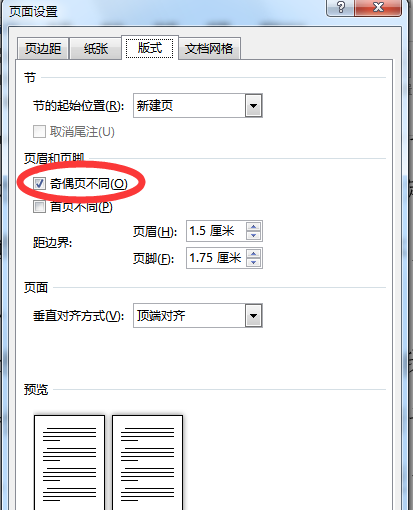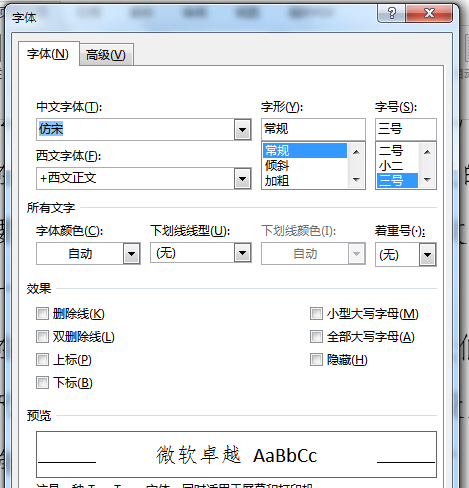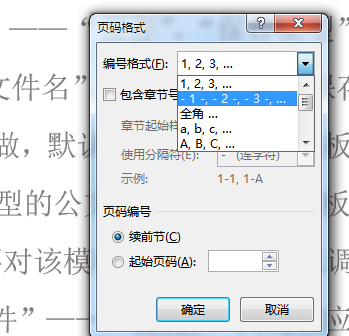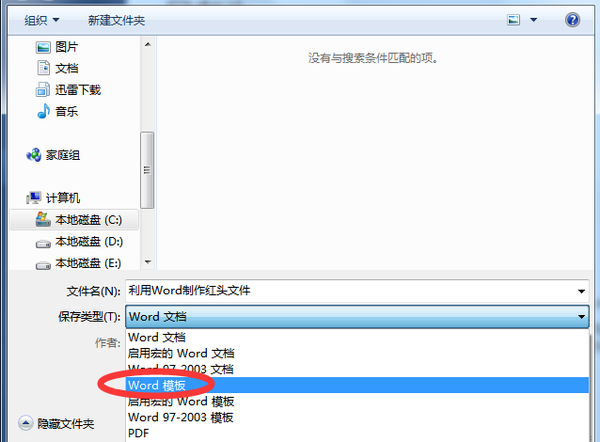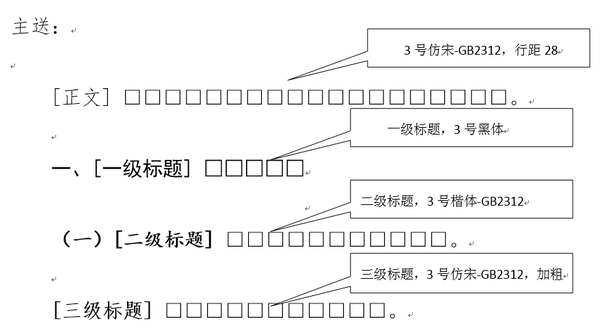word文档怎么做红头文件(在word里面怎么做红头文件)
利用Word制作红头文件,办公人你确定自己会吗?
大家好,很高兴和您为了一个共同的目标每天相见 互相学习,共同进步!
作为我们办公人,每日都会与办公软件、公文打交道,经常阅读上级文件,领会最新的指导精神,同时也会制作、发布文件给下级来传达本级想要的意见和要求。自然,办公人起草文件、修改文件、发布文件就不能不会。今天,我就关于红头文件的制作方法在此与大家交流分享,希望能帮助到您。
在办公室中,一般系统发文会有指定的专人负责,一般我们只需要负责文本的起草和编辑,所以本文主要就这些方面进行分享。
一、页面页码的设置
在进行文件内容的编辑起草之前,我们首先将页面设置为合适的尺寸。具体操作如下。
1、页面设置。点击 “页面设置”标签下“页面设置”小三角,打开页面设置,选择“页边距”标签,分别将上下左右设置为3.7厘米、3.5厘米、2.8厘米、2.6厘米(如下图)。
再点击 “版式”标签,将“页眉和页脚”里面的“奇偶页不同”进行勾选(如下图)。
接着选择“文档网格”标签,点击右下角的“字体设置”,将“中文字体”设置为“仿宋GB2312”,“字号”设置成“三号”。
单击“确定”返回“文档网格”标签,选中“指定行网格和字符网格”。将每行设置成28个字符,每页设置成22行,单击“确定”完成设置。通过以上操作,我们就完成了文件编
辑的基础工作。
2.插入页码
我们都知道,正式文件都会在页脚的位置标记出每页的页面数,这样既为了方便阅读,也防止掉页带来的不便。具体设置为,点击“插入”标签下的“页码”,选择页面底端外侧的样式(如下图)。
然后选择设置页码格式,根据需要修改编号的格式,从而完成页面的设置。
3、保存成模板文件
为了方便以后文件起草的方便,很多人都会将制作后的文档保存为模板文件,下次需用的时候直接调用即可。具体的方法如下,单击“文件”—“保存”,将“保存类型”设置为“文档模板(*.dot)”;根据自己的需要设置合适的文件名和保存位置。以后所有属于此种类型的公文都可以调用该模板,再对模板进行修改,直接完成公文正文的排版。
二、公文正文排版
当我们精心编辑好文件内容后,必须遵循相关的标准修改为固定的文件排版要求,注意的是,这里每个标题、字体都有固定的样式,可千万不能随心所欲哦,要不然可要闹笑话了。具体设置的标准是, 标题使用 2 号小标宋简体字体;正文使用3号仿宋-GB2312字体,行距固定值28磅;正文中一级标题使用3号黑体字,二级标题使用3号楷体_GB2312字体,三级标题使用3号仿宋GB-2312字体加粗。页码规范为,页码插于页面底端外侧,用“-1-”格式,宋体4号。
三、总结
既然是正式公文,就必须要遵循固定的模式和要求,这样制作出来的文件,才是最标准的。如果我们办公人,不注意平时学习,在此闹出笑话,那可就不好了,是不是?如果你觉得今天的分享对你有帮助的话,赶紧亲自操作试一试,只有这样才能更好地掌握。
好了,今天的分享就到这里,当然,这里的方法也不一定是最好的,最便捷的,如果你还有好的方法或技巧,欢迎在下方留言,进行交流,让我们共同进步!