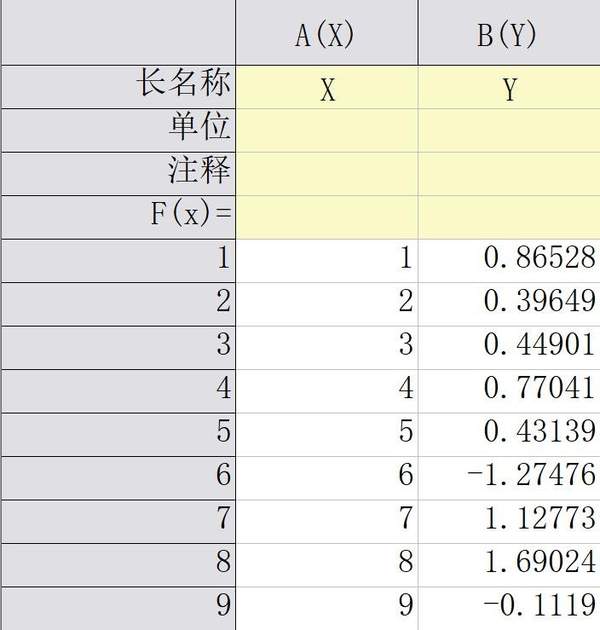origin如何在柱状图上加折线图(怎么用origin画折线图)
大家好,本期教大家如何用origin来绘制折线图。
折线图可分为单个折线图、多曲线折线图、折线图 柱状图的形式,本期将对这三种图的绘制过程进行详细的介绍。

单个折线图
这种折线图是我们经常用到的图形,它只有一条曲线,其格式为“XY”型。
但在实际应用中,当数据较多时,我们还可以将多条曲线放置到同一个图中进行比较,比如下面这种:

多曲线折线图
这种图为多曲线的折线图,其格式为“XYY”型,即一个“X”值对应着3个“Y”值。这种图相对于第一种折线图而言,包含的信息量更多,也可进行不同曲线的对比分析。
当“Y”值较多时,它还能以“柱状图 折线图”的形式表现出来,例如下面这种:

柱状图 折线图
这种图集成了柱状图和折线图,并且拥有3个Y轴,对应着不同的曲线。这种图比之前两种图更美观、更漂亮。下面教大家如何绘制上述的3种图
- 单个折线图
绘制这种图片时,需要一组“XY”数据,使用的数据如下:
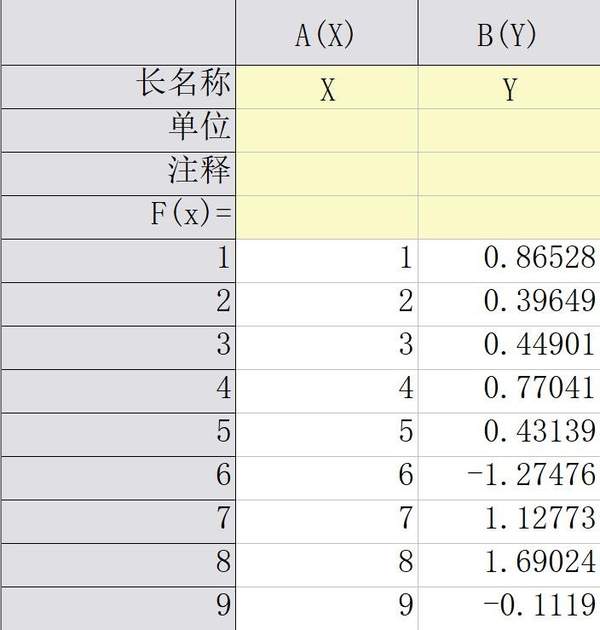
单个折线图的实验数据
在origin中将上面的数据输入后,点击“绘图”,选择“基础2D图”,最后选择“点线图”,如下图所示
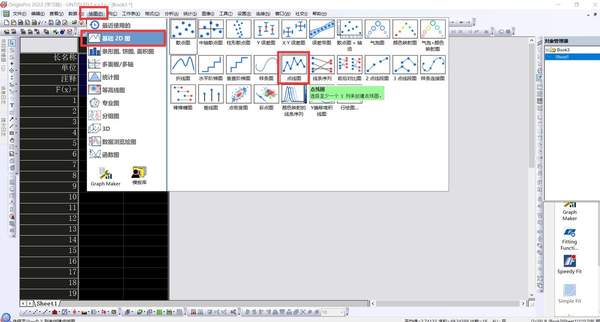
绘图步骤
按照上面的步骤设置完成后,会弹出下面的弹窗:

原始折线图
此时,图片是黑白的形式,为了使图片更美观,需要对图片进行上色处理。
首先,双击线条,在弹窗选择“线条”,然后进行颜色的修改,如下图所示
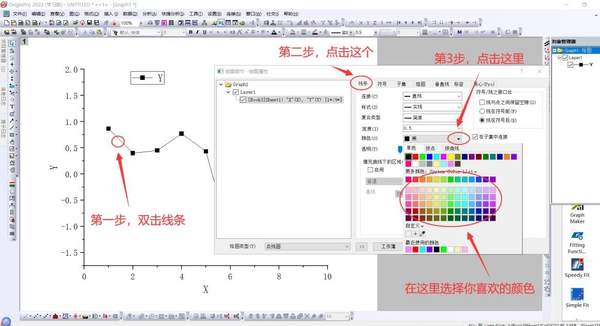
修改线条颜色
除了线条的颜色,线条的形状也可以根据你的需要进行修改,首先点击单个点的图案,接着点击“图案”,最后根据你的喜好,选择你喜欢的形状即可,如下所示:
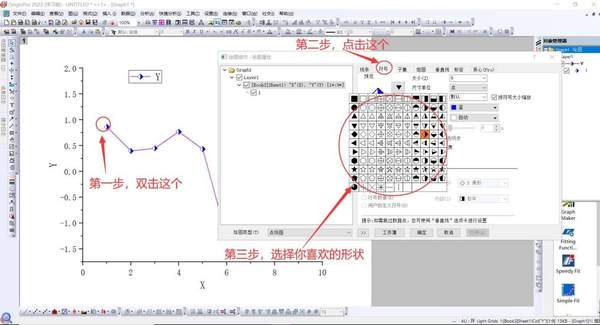
修改形状
设置完成后就可以得到最终的效果图:
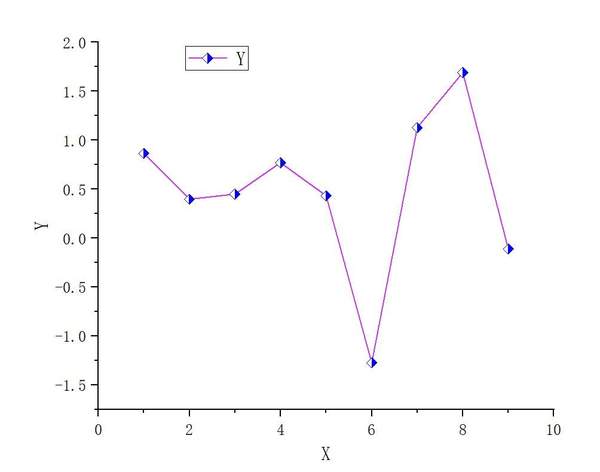
最终效果图
2.多曲线折线图
这种图形相比单一的折线图,它的Y值较多,单一的折线图的数据只有一列X值和一列Y值,就像下面这样:
如果需要绘制多曲线折线图,则需要多个Y值,那么我们如何在origin添加列值呢?因为origin是默认A(X),B(Y)两列的,所以我们需要手动添加列值。
首先,双击灰色空白区,在弹窗点击“大小”,在“列数”处填上我们需要的值即可,如下所示。

增加列数
弄好后,表格就会变成4列了,其中一列代表X值,剩余的3列代表Y值,填上实验所需的数据后,就得到如下所示的表格:
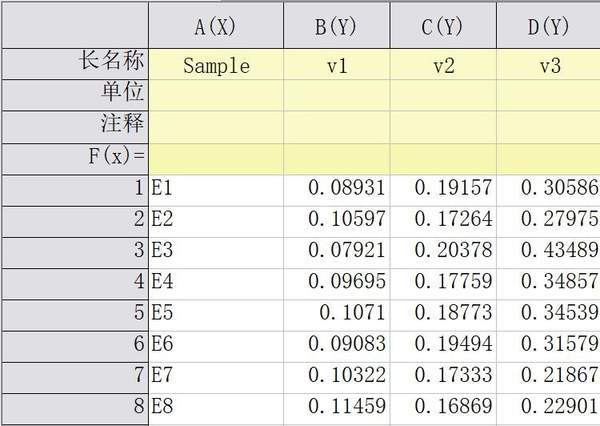
多曲线折线图数据
解决列值的问题后,就可以进行曲线的绘制。绘制的步骤和方法与单折线图的方法完全一致,绘制完成后,就会得到下面这种效果图
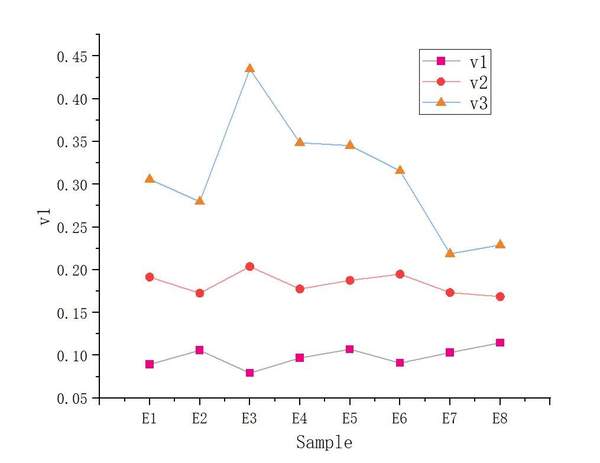
多曲线折线图
3.“柱状图 折线图”
这种图形也是需要一个X值,多个Y值,才可以进行绘制,本例使用的数据如下所示

实验数据
绘制的步骤为:首先在工作表上,选择三个Y列,然后在菜单上选择“绘图>多面板/多轴:3Ys Y-YY”,如下所示:

绘制步骤
点击后就会弹出来下面这种弹窗:
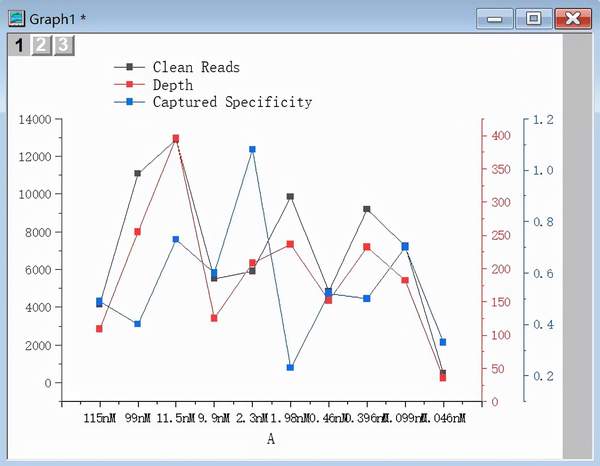
原始弹窗
此时,图形中出现了3条折线图,为了让其中的两条曲线变成柱状图的形式,需要按照下面的步骤进行设置:
首先,双击折线图打开“绘图细节”对话框。 在左侧面板上选择在“Layer1”下的数据图,并在对话框底部的“绘图类型”下拉列表中将类型改为“柱状图/条形图”。
点击“确定”,图形就变成了下面这种样子
对“Layer2”下的数据图作相同的操作。然后将“Layer3”下的数据图“绘图类型”改为“点线图”,就会得到最终的效果图:
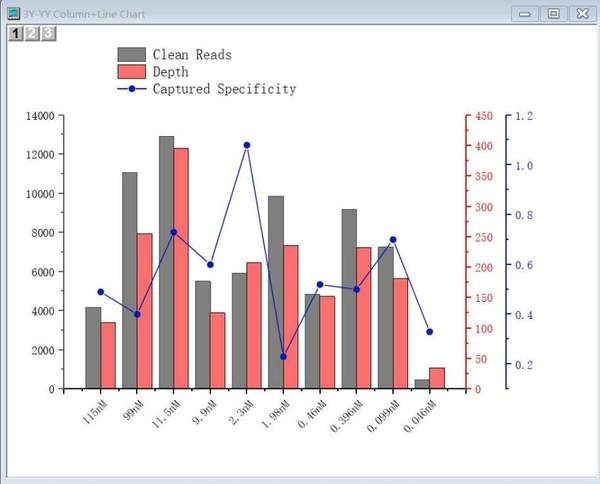
最终效果图
至此,3种图形的详细绘制过程就介绍完毕了,希望能对有需要的同学提供一定的帮助。