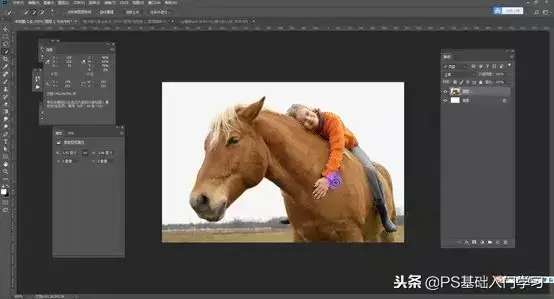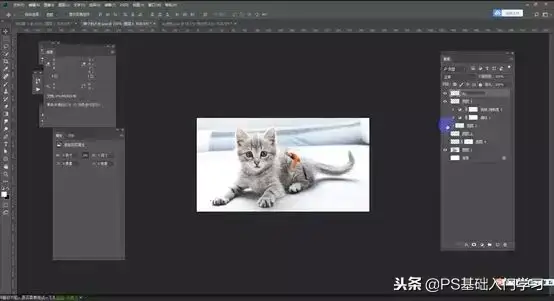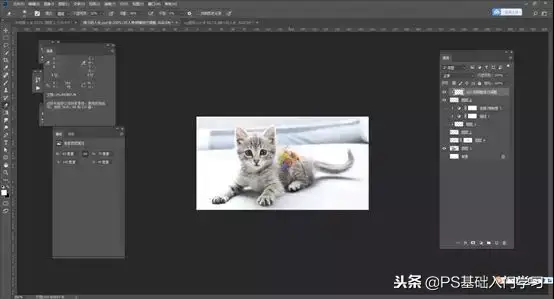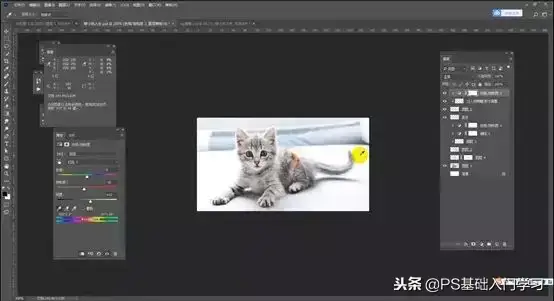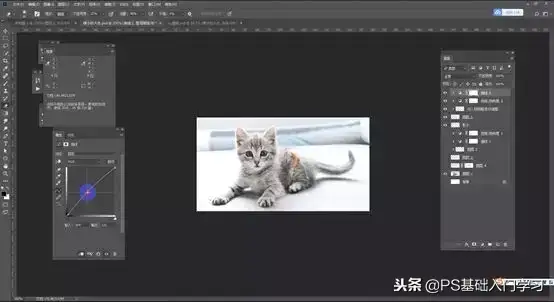ps如何把素材缩小(ps中怎样将图片里的人物缩小)
昨天教给大家的抠美女头发丝大家都学会了吗?其实PS软件上还有很多其他有趣的方法,我们也可以自己做一些有趣的图片,比如说将一个人缩小,就好像七个小矮人那样,你知道怎么做吗,其实方法很简单,今天就带大家走进小人国的世界
好了,废话不多说,教程开始:
1、用PS打开准备好的人物素材图片,然后用快速选择工具在图上拖动范围将人物扣出来。
2、打开猫咪照片,然后切换回人物照片,用移动工具单击拖拉,将人物拖到猫咪的图片中。然后CTRL T调整大小和位置,直到呈现出一种人物抱住猫咪的画面。
3、接下来新建一个图层添加图层蒙版,对人物明暗进行调整。
4、点击画笔工具,透明度调整为30%左右,笔头大小大概为人物的宽度,用白色将人物的明暗调整至和猫咪相近。
5、在人物图层下方新建图层继续用画笔工具,透明度再调低一点,用黑色给人物增加阴影。
6、用色相饱和度工具,吸取衣服颜色,添加蒙版适当调整衣服颜色的饱和度和明度,让衣服和环境更加融合。
7、新建曲线图层,添加蒙版,对人物整体颜色进行调整。
8、到这里效果图就完成了。
我们来看一下效果图
怎么样,是不是真的很像有个小矮人抱着大猫咪的感觉呢!而且神奇的是这张图片毫无违和感,我们按照上面的步骤一步步的来做,完全可以把自己的照片放上去,朋友们看到了一定会很惊奇的对不对。
还等什么,赶紧学起来啊,下期再见了!
赞 (0)