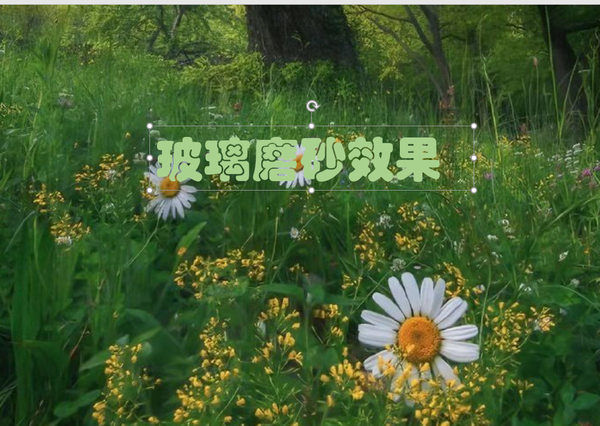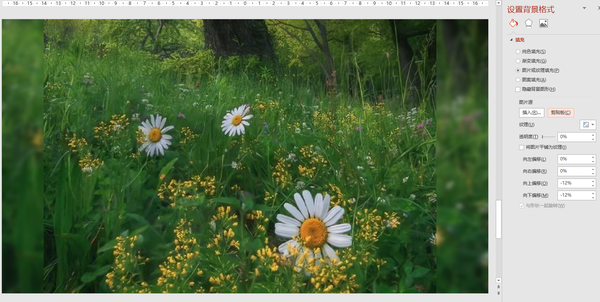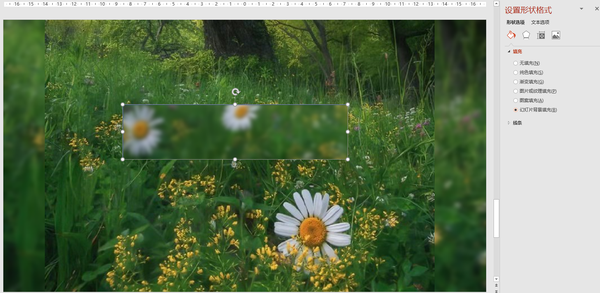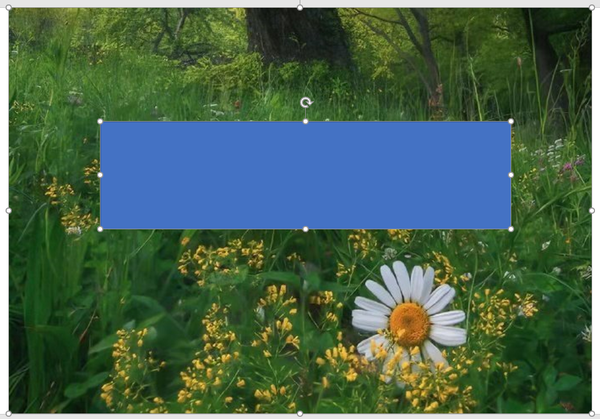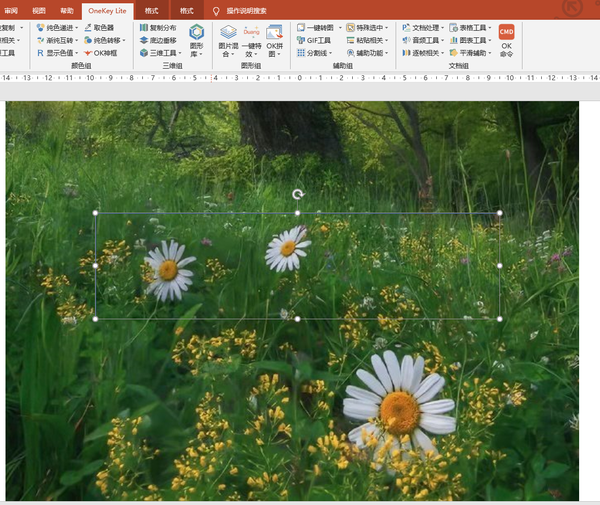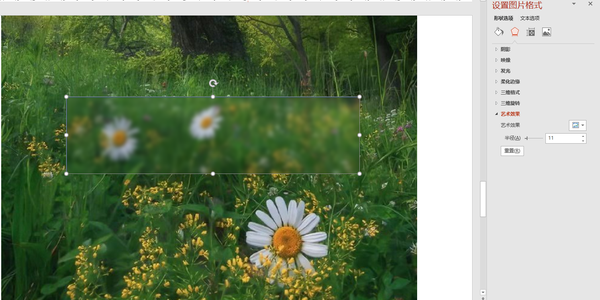ppt背景磨砂质感(ppt图片磨砂效果)
有很多网友都在问:PPT中如何实现像这样的玻璃磨砂透明感?
看起来是不是很好看呢。而且在PPT中使用玻璃磨砂这种效果,可以更好的突出强调文字主题,也能更好的融合背景图。
那么如何实现呢?其实不难,实现的方法有很多,这里我列出3种最好用的:
1、通过调节透明度实现
2、通过虚化实现
3、通过OK插件实现
下面我将介绍每一种方法的详细实现步骤,希望对你有帮助。
01 通过调节透明度实现
步骤概述:插入图片->插入文本框->调节文字颜色(与背景颜色相近)->文本框填充灰色->调节文本框透明度->复制文本框->粘贴图片格式->调节图片清晰度。
详细步骤:
先插入图片,然后插入文本框,调节文字颜色,文字颜色要与背景色相近:
右键设置形状格式,文本框填充灰色,并设置透明度:
复制文本框,右键粘贴,选择图片格式:
右键设置图片格式,调节图片清晰度:
通过调节透明度实现玻璃磨砂透明感就完成啦!如果读者有不明白的,可以在评论区问我哦,我给你解答!
02 通过虚化实现
步骤概述:插入图片->复制图片->虚化->剪切虚化的图片->设置背景格式,选择图片或纹理填充,选择剪切板->插入矩形框,设置形状格式,选择幻灯片背景填充。
详细步骤:
首先插入图片,复制图片,然后右键设置图片格式,选择艺术效果下的虚化,调节虚化半径:
剪切虚化的图片,然后右键点击空白处,选择设置背景格式,选择“图片或纹理填充”,选择剪切板:
插入矩形框,右键设置形状格式,选择幻灯片背景填充:
是不是很简单呢?
03 通过OK插件实现
步骤概述:插入图片->插入矩形框->同时选中背景图和矩形框->选择OK插件中一键特效下的形状裁图->选择艺术效果下的虚化。
详细步骤:
首先插入图片,插入矩形框,然后同时选中背景图和矩形框,记住要先选中背景图,在选中矩形框哦:
选择OK插件下的一键特效,在选择一键特效下的形状裁图:
右键设置图片格式,选择艺术效果下的虚化,然后调节虚化半径:
借助OK插件,真的是超简单了,三秒钟就可以搞定,这个可以说是我最喜欢的方法了。
以上就是我总结的3种方法的详细步骤,如果有不同见解,欢迎在评论区留言哦!