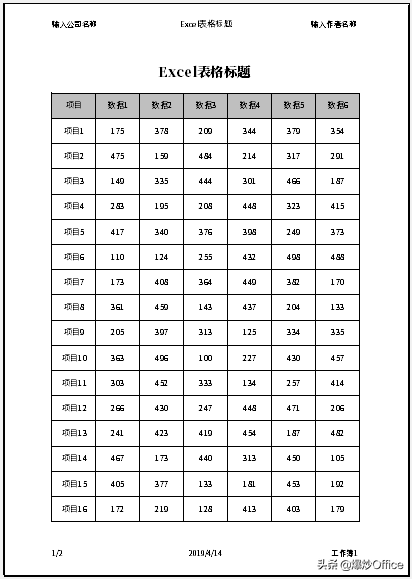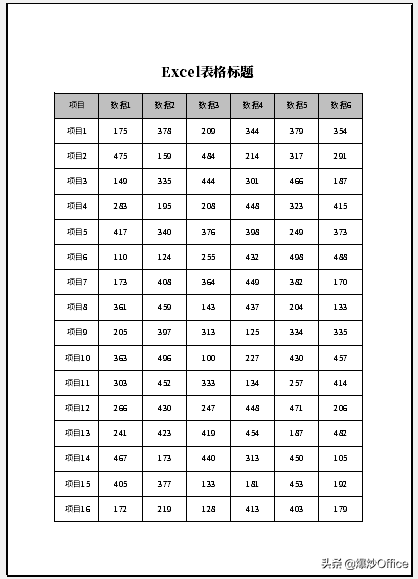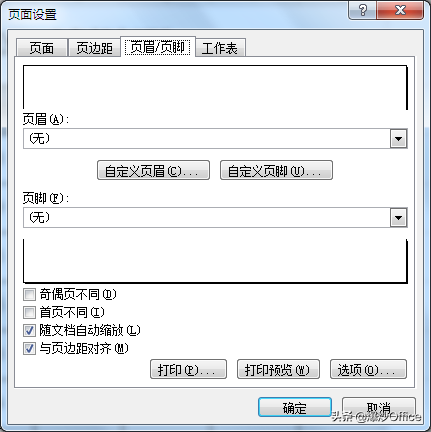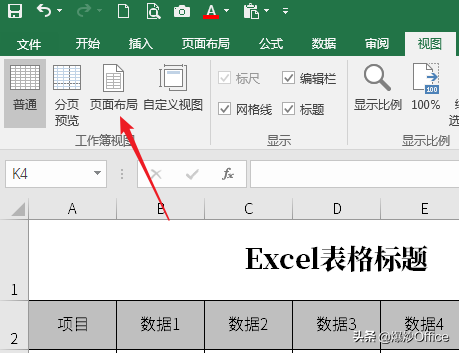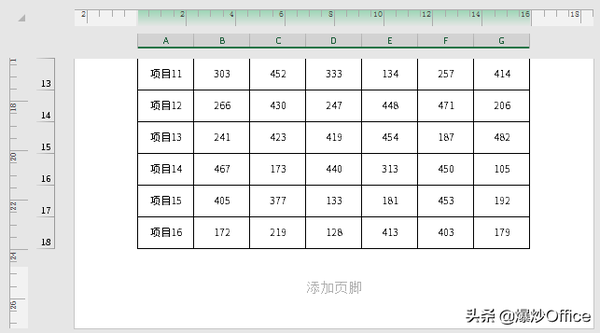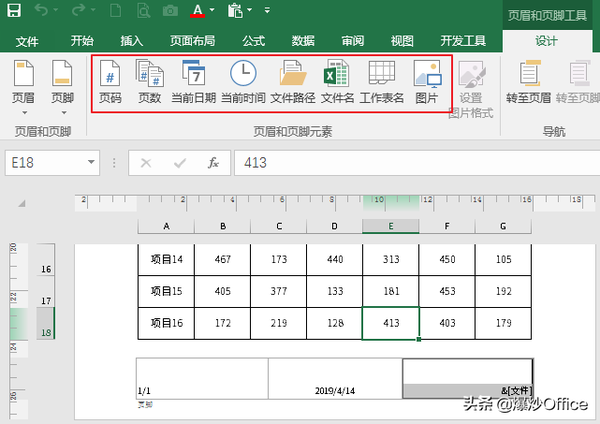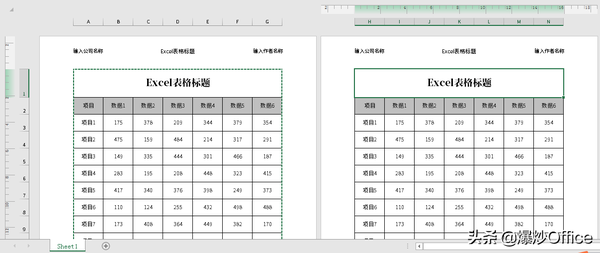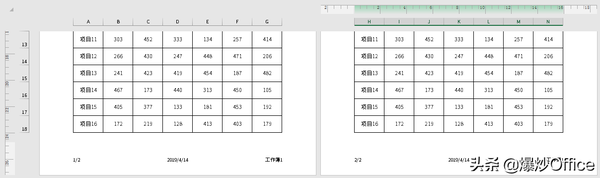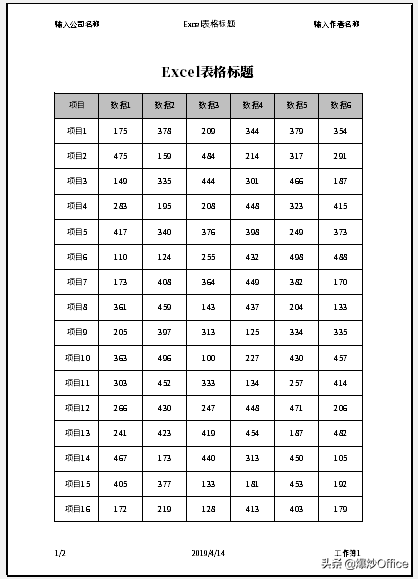Excel打印预览页眉页脚怎么设置(Excel打印预览可以看到页眉页脚吗)
您好,欢迎来到【爆炒Office】,这里有原创的实用办公软件技巧。着手工作实际,解决办公问题。
概述
在给Excel表格设置页眉页脚时,是否需要切换到打印预览才能看到最终的效果?不!其实Excel也可以像Word那样直观地看到页眉页脚的设置情况。一起来看看。
_
第1步
准备好已经录入了内容的Excel表格。
_
第2步
设置好页面边距和行列宽度,打印预览,效果满意了。
_
第3步
接下来就开始设置页眉和页脚。以前都是在页面设置的页眉页脚选项中进行页眉页脚设置,设置完成后再执行打印预览,看看效果,往往需要反复多次,很不方便。
_
第4步
更加简便和直观的方法是:使用页面布局视图。
_
第5步
使用页面视图后,表格变成下下图所示的样子。
_
第6步
看到顶部的"添加页眉"字样了吗?很显然的,可以直接在该区域输入页眉内容。有3个区域,在区域内直接输入页眉内容(根据自身需要选择区域输入内容)。
_
第7步
再看页脚区域,同样的,可以直接输入相关内容(根据自身需要选择区域输入内容)。
_
第8步
除了输入内容,当点击某个页眉或页脚区域后,将打开页眉和页脚工具菜单,需要什么直接点击插入即可,如下图的红框内容所示。
_
第9步
除了插入页眉页脚,也可以像在普通视图中那样,在新的一页中执行内容输入、复制粘贴等操作,以及改变行高列宽等操作。
_
第10步
而新的页面将自动添加上前一页设置好的页眉页脚,页码也自动编号。
_
第11步
再来执行打印预览,和页面布局视图中看到的一模一样。
_
总结
- 知道这一招,Excel表格设置页眉页脚和排版就更加轻松了。
本文纯属工作经验原创,不当之处,欢迎交流。如果喜欢,请点赞鼓励一下吧。谢谢阅读。
_
赞 (0)