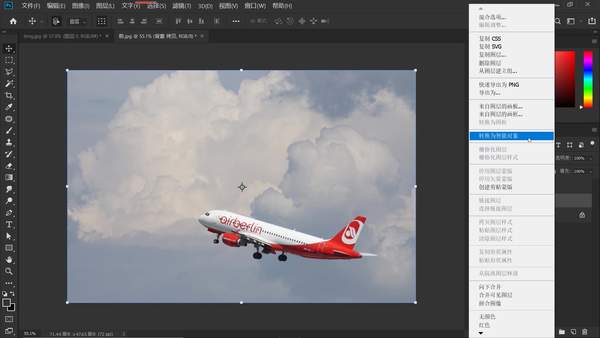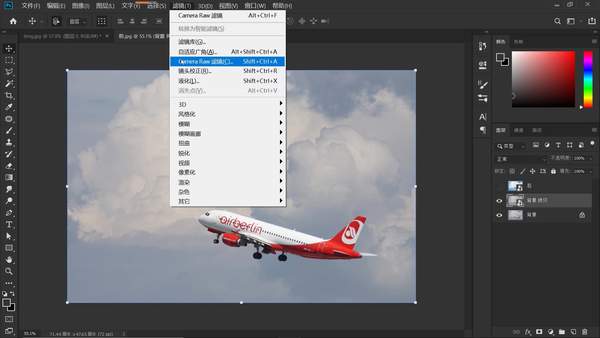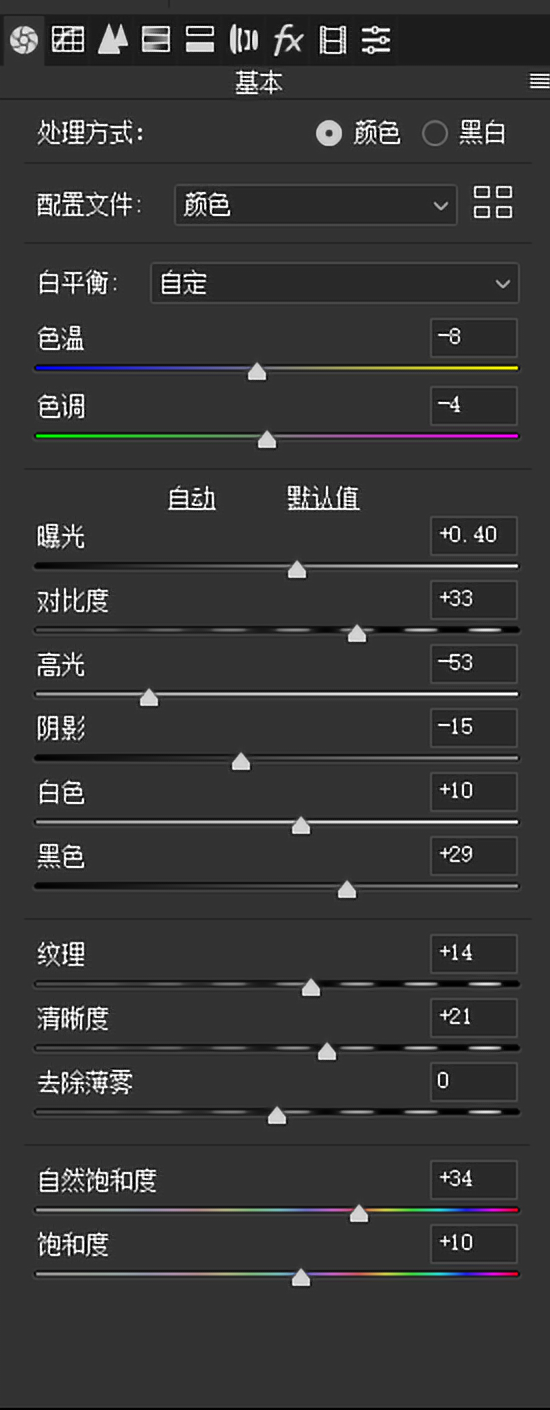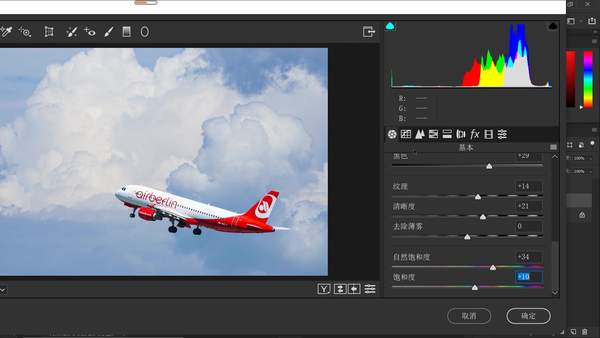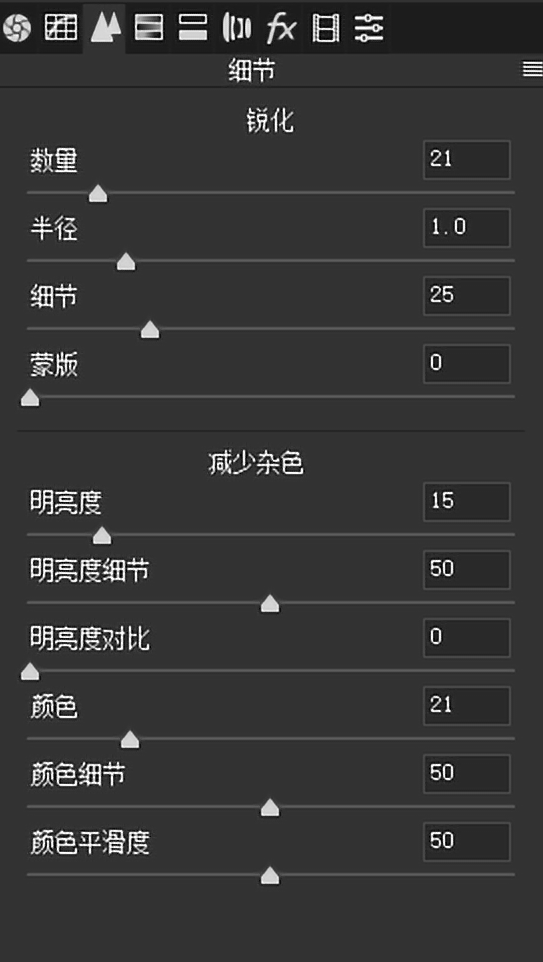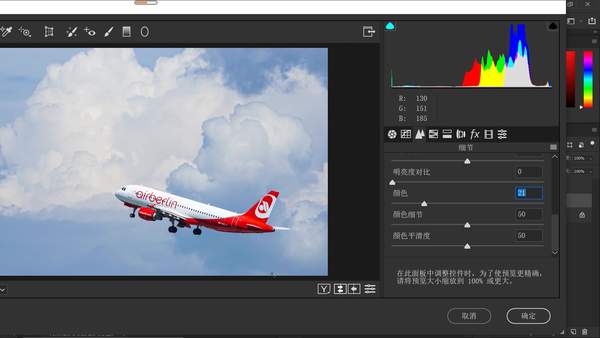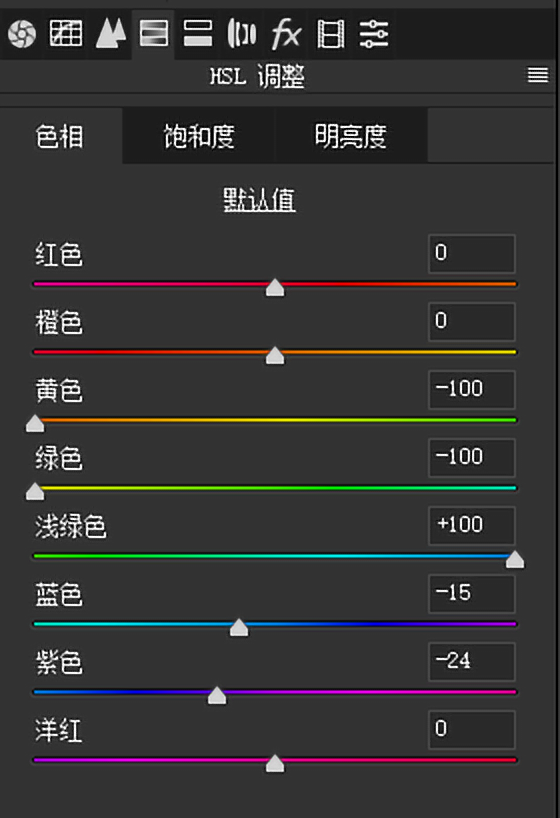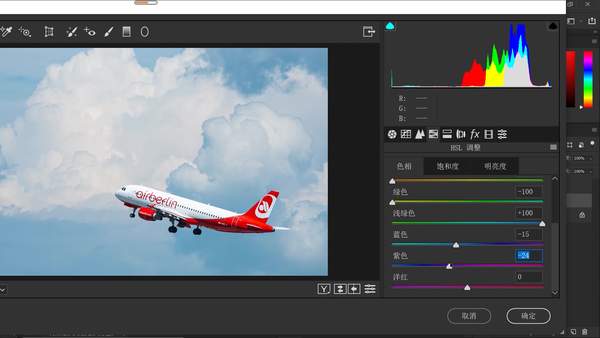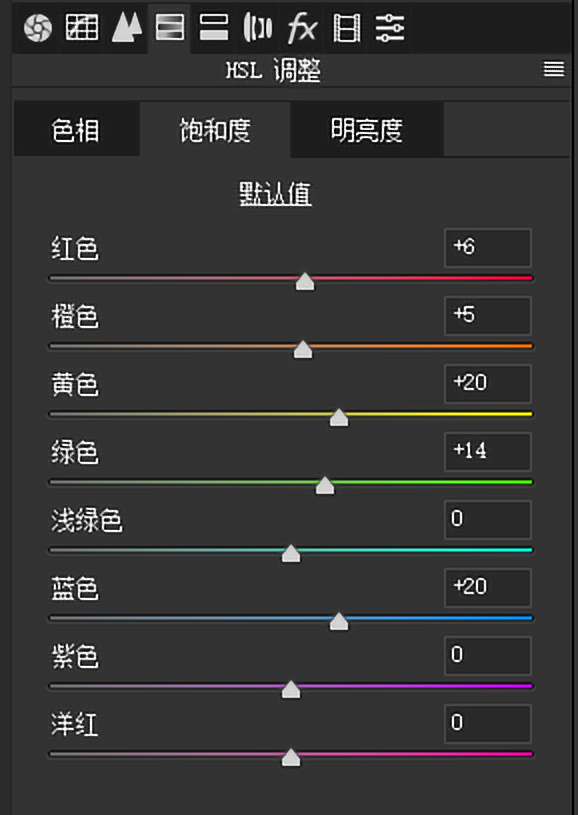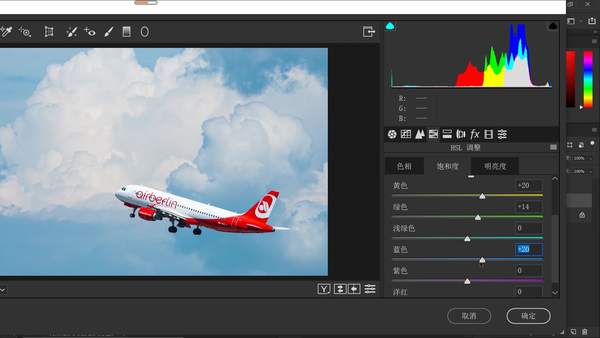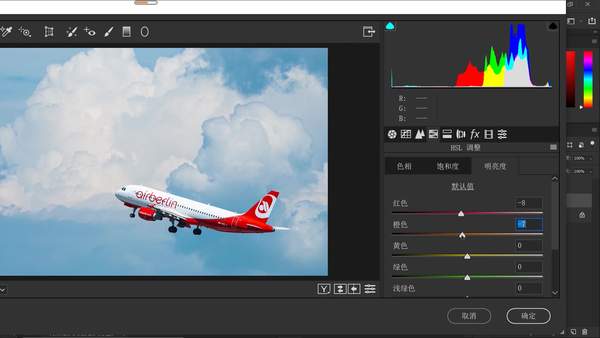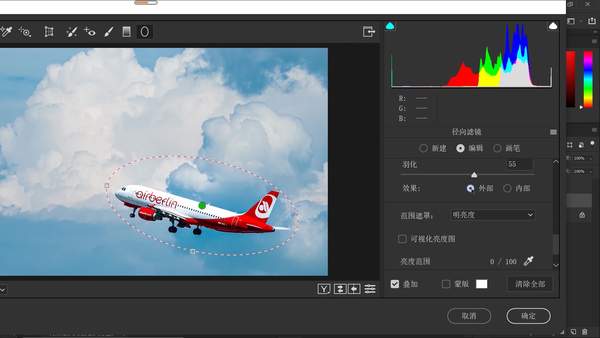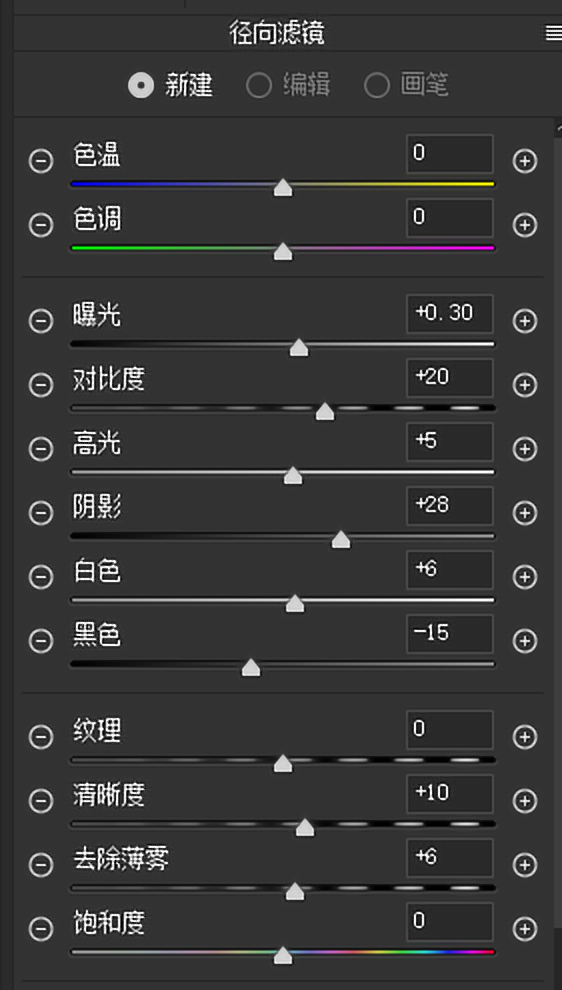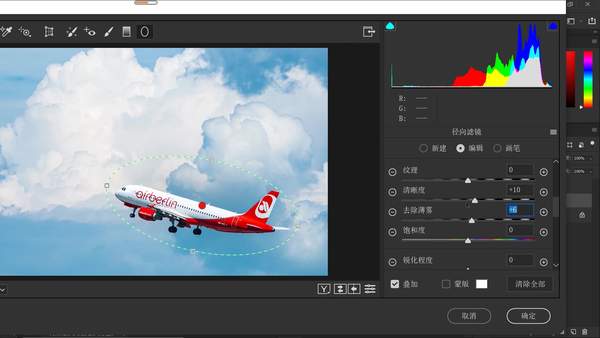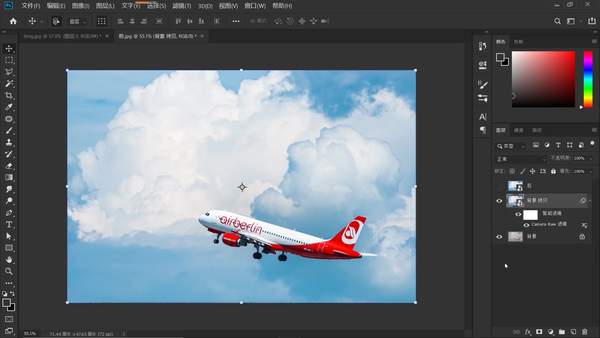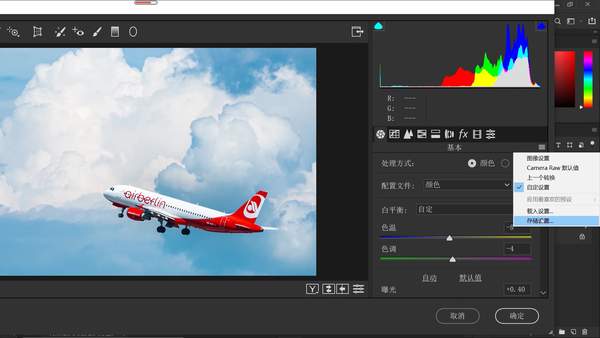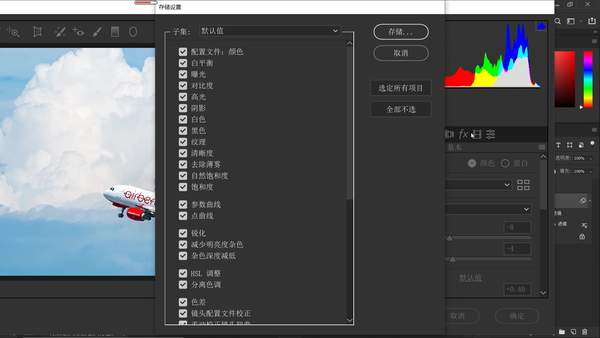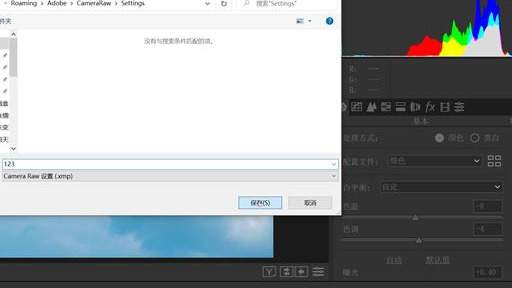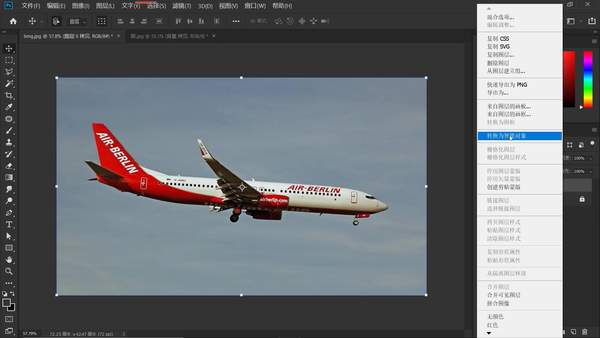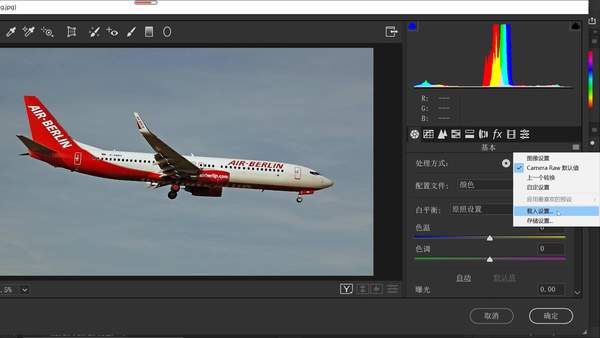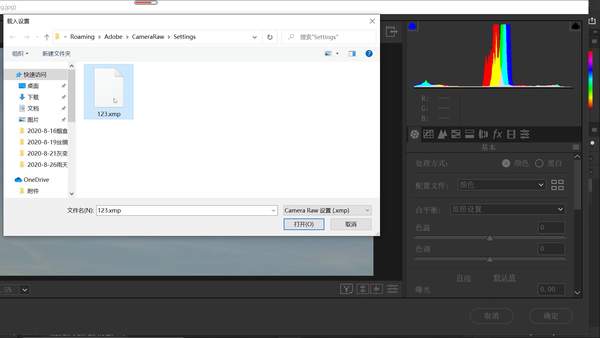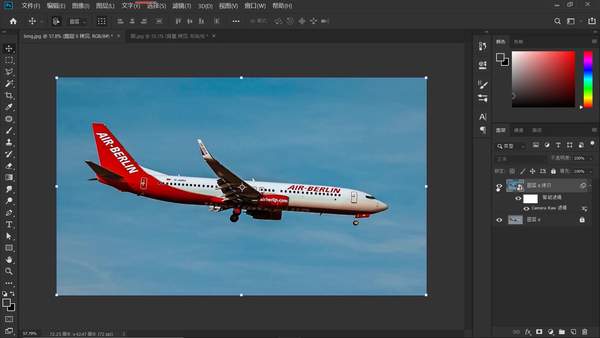photoshop滤镜怎么用(PS软件camera raw滤镜在哪)
本期教学视频链接附在文末。(每期的图文教程都有相关视频教程,图文结合视频,学习效果更好哦)
我们在拍摄外景时,常常因为天气的原因,拍出的天空是灰暗的,这就需要我们做一些后期处理,本期教程,我们将学习利用Camera Raw滤镜,将灰色的天空背景,转换成为漂亮的湛蓝色天空背景,有兴趣的朋友一起跟着步骤学习吧。
工具/材料:
电脑、Photoshopcc 2019、素材图片两张(灰色天空背景的素材图片)
方法/步骤:
1、如下图所示,打开准备好的灰色天空素材,Ctrl J复制背景图层,选中背景拷贝图层,单击鼠标右键,在菜单中,选择“转换为智能对象”。
2、点击“滤镜-Camera Raw滤镜”,打开Camera Raw滤镜,如下图所示:
首先,我们将“色温”滑块向左移,给到-8;“色调”滑块向左移,本案例这里给到-4;稍稍加一些“曝光度”,观察左边图像变化,不要失去太多的细节;加一些“对比度”,增加明暗对比;减“高光”,减“阴影”,加“白色”,加“黑色”,加一些“纹理”,加“清晰度”,加“自然饱和度”,加“饱和度”,各参数数值,具体如下图所示(仅供大家参考,还是那句话,具体图片具体参数,案例是给大家提供思路),经过前面这些“基础”调整后,现在的天空呈现出灰蓝色,好,我们下面继续调节,继续完善。
3、打开“细节”面板,如下图所示,先做一个“锐化”,“数量”给到20;“减少杂色”,增加“明亮度”,给到15;“颜色”给到20,经过前面两个步骤的调整,观察图片,灰色天空是不是变得通透明快了许多?
4、继续调节,打开“HSL调整”面板,调节“色相”,如下图所示:
黄色,我们拉至最左端-100;绿色,拉至最左端-100;浅绿色,我们拉至最右端 100;蓝色稍稍左移,给到-15,让天空带有一些青色;紫色的滑块也稍稍向左偏移些。
5、调节“饱和度”,如下图所示:稍加一些红色;加一些橙色;加一些黄色,这里给到20;然后,再加一些绿色;加一些蓝色。
6、调节“明亮度”,如下图所示,稍稍压一些红色,压一点橙色,再压暗一些蓝色。
7、回到“基本”面板,点击“径向”滤镜,如下图所示,以“飞机”为中心,调节选框大小,“效果”选择“外部”,“羽化”给到55,我们对飞机以外的部分做第二次调整,让整个天空更有层次感。
稍稍加一些“曝光度”;增加“对比度”;增加“高光”,我们这里给到5;增加“阴影”,每一个参数都不是固定的,我们边观察左边图像变化边做出调节;稍稍增加“白色”,本案例给到6;加“黑色”,这里我们给到-15;再稍稍增加一些“清晰度”,给到10即可;最后,再做一些“去除薄雾”处理,这里给到6。
好,这样我们就调解好了,点击确定。
8、如下图所示,至此,我们就通过Camera Raw滤镜,将灰色的天空成功地转换成了湛蓝色的天空。
如果大家在日常工作中,需要大量地处理这一类的图片,我们就可以将刚才所设置的滤镜参数,做一个储存设置,以后遇到类似的图片,我们只需要调出储存的滤镜参数,就可以快速地处理好图片。
储存的方法也很简单,双击图层面板下的“Camera Raw滤镜”,打开Camera Raw滤镜工作区。
如下图所示,选中基本面板的右上角的一个三条横杆的小图标,单击鼠标左键可以打开菜单,如下图所示,点击菜单最下端的“存储设置”,打开如下对话框,点击“存储”,文件名设置为“123”,点击"保存",点击确定。
9、下面,我们打开另外一张灰色的天空素材图片做一个尝试,Ctrl J复制背景图层,同样,先将它“转换为智能对象”;
点击“滤镜-Camera Raw滤镜”,再次选中基本面板右上角的在条杠小图标,单击鼠标左键,打开菜单,如下图所示,选择“载入设置”,选中我们之前储存的“123”文件,也就是我们之前储存的滤镜参数,点击“打开”。
好,如下图所示,按照我们之前所设置的这些参数,系统快速地将灰色的天空转变成了蓝色的天空,我们在此基础上,根据每张图片的具体情况,只须对一些参数做一些简单的更改即可,用这个方法可以方便我们大大地提高工作效率哦,快快收藏吧。
本期教学视频链接:PS教程:利用Camera Raw滤镜,给你一片湛蓝色的天空#学浪计划#
让我们共同成长,成为更优秀的自己!
如果本篇教程对你有所帮助,请别忘记点赞、评论、转发、收藏!更多关于PS的精彩内容,敬请持续关注!