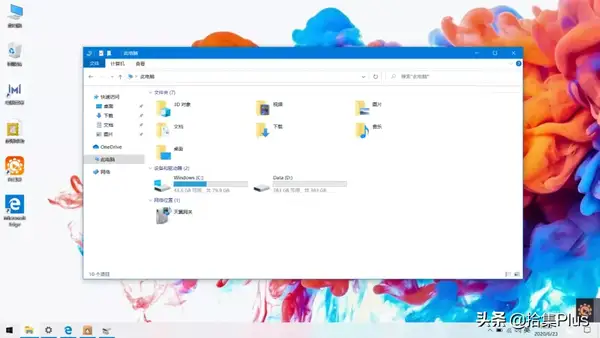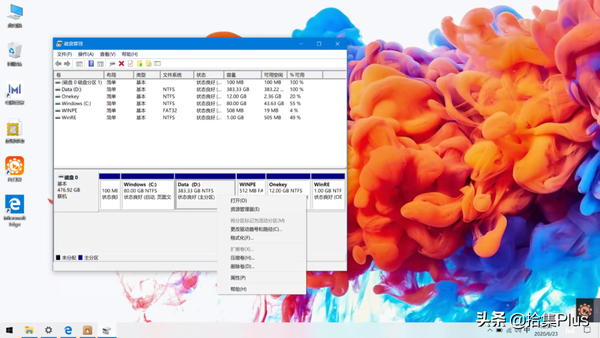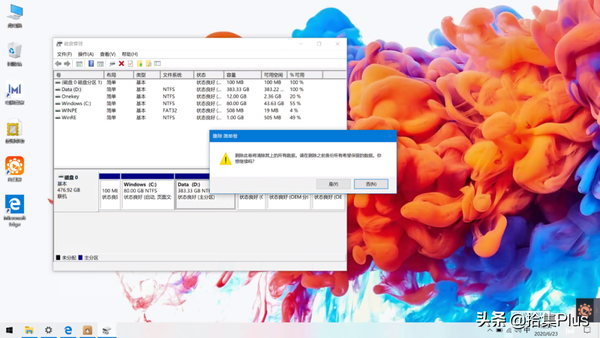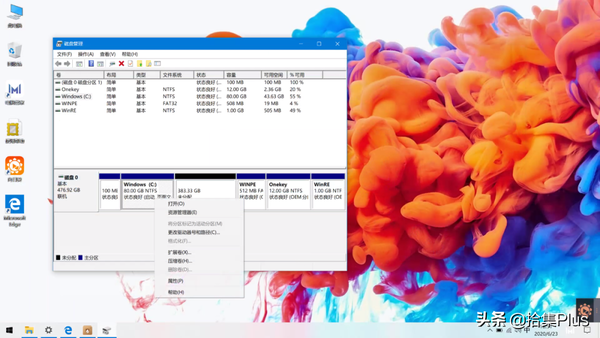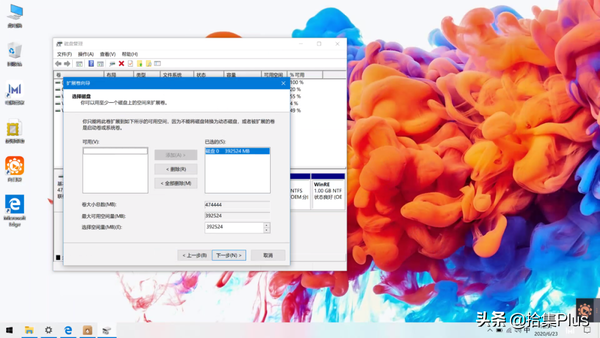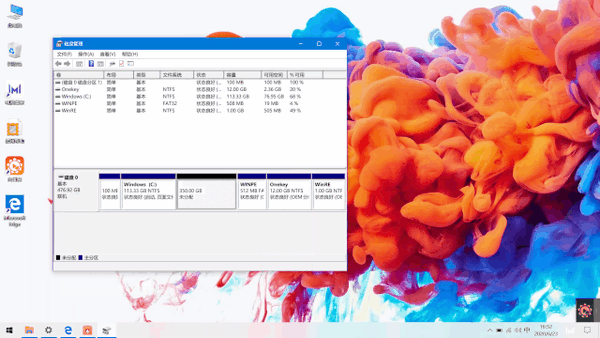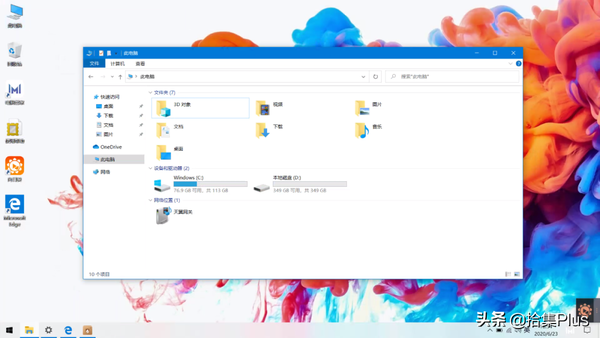如何调整电脑分区大小(如何修改电脑分区的存储大小)
小编今天讲下新电脑 调整分区大小 和 系统分区数量 的问题。目前出厂电脑部分仅有一个 C 盘( 机械硬盘笔记本常见 )存在,还有预分 C ( 常见容量在 70 - 80 GB 之间 )和 D 两个分区。小编建议 前者 再分区个 D 盘用来 保存文件、安装软件,建议 后者 对 C 盘进行扩容至 100GB 以上。
很多人对 C 盘 扩容 不太理解,近 80GB 容量还不够用吗?系统占用 36GB 空间,外加微软要求 系统升级 所需的剩余 16GB 空间,以及系统默认开启的 系统保护 使用 5% 又需要 4GB 空间,上述所需 56GB 空间。如果没有迁移文件夹、安装软件至 D 盘,那么系统默认的 C 盘很容易出现 空间不足 的问题,建议提前对磁盘分区进行处理,减少问题的发生。以 Windows 10 系统为例,同时按下 Win X 键在 右下角 出现的 菜单 中选择 磁盘管理 功能,打开后在选择 D 盘分区 鼠标右键 选择 删除卷 功能。
此时会弹出提示该操作将会删除 D 盘文件( 如果是电脑已经使用一段时间了,不建议使用本文讲述的方法进行操作,建议使用 第三方软件 进行处理 ),由于是新电脑无任何 软件安装 及 文件存储,这里我们直接点击 是 继续操作;
上步骤操作完成后 D 盘消失变成 未分配 状态,直接选中 C 盘 鼠标右键 后在菜单内选择 扩展卷 功能。如果未将 D 盘删除,C 盘的 扩展卷 功能将变成默认的 灰色状态。
进入 扩展卷向导 对话框,点击 下一步 进入图示界面,在最下方 选择空间量 处填入给 C 盘扩增的 空间容量 ,然后点击 下一步 执行操作。选择空间量 填入的数值是 空间容量,以 MB 为单位( 1GB = 1024MB )。小编将 D 盘的 23.33GB 空间扩增给 C 盘( 扩展到 100GB 以上即可 ),在 选择空间量 处填入的数值为 23.33 x 10324 = 23889.92 MB,由于无法输入小数直接舍去填入 22889 即可。
等待片刻即可看到 C 盘容量已经 扩增成功,接下来重新新建分区 D 盘。鼠标右键 未分配 分区选择 新建简单卷 - 下一步 - 下一步 - 下一步 - 下一步 - 完成 新建 D 盘操作。仅创建 C 和 D 两个分区,所以剩余磁盘空间直接默认给 D 即可,因此上述操作一直下一步完成就好。
打开 此电脑 即可看到调整后的分区 C 盘已由初始的 79.9GB 扩增到了 113GB 而 D 盘也相应缩小至 350GB 容量。该方式对 分区调整 是最安全可靠的方法,但也有一定的功能限制。另外如果是单一分区可直接鼠标右键 C 盘选择 压缩卷 功能,在 压缩空间量 处填入创建的 D 盘的 空间容量,假如是 500GB ,那么填入的数值则是 512000 MB 后点击 压缩 按钮执行操作,后续的分区新增操作和上方一致。
上面讲完 调整分区大小 后,再说下 系统分区数量 的问题。大部分用户喜欢创建分区,数量越多越好,软件、文件、影音、游戏 各占个分区,但真的很没必要。以新笔记本为例,目前大部分都开始采用 512GB 的固态硬盘,首先容量上比常见的 1TB 的机械硬盘小一半。由于固态硬盘的工作原理,多个分区空会影响固态硬盘读写性能,尽量不要分区!那至于为什么要分个 D 盘出来,首先文件不易与系统文件混杂在一起避免误删的风险,其次就是减少系统的各种权限问题。还有一类系统盘使用 128GB 或 256GB 固态硬盘,外加 机械硬盘 存储文件的用户,建议固态硬盘就不要分区了,把大型的软件安装到 C 盘提高速度使用即可。那么分区少了,文件该怎么存。临时文件放在 文件管理器 内的 分类文件夹 中,然后在 D 盘创建个文件夹 按照用途 归档分类,使用查找可通过 Everything 这款软件根据文件名称快速索引。