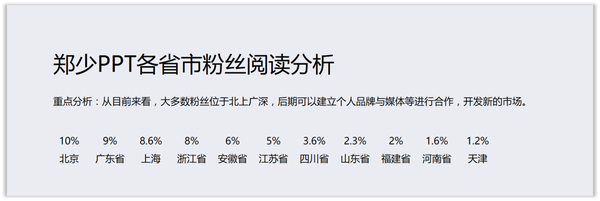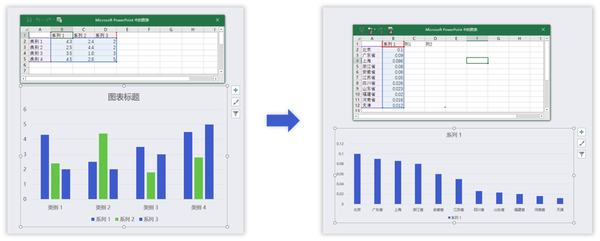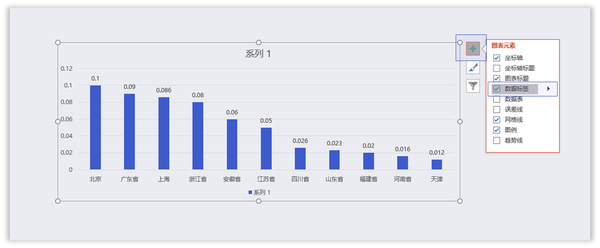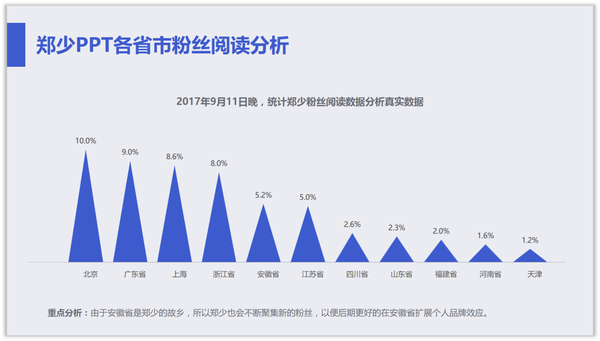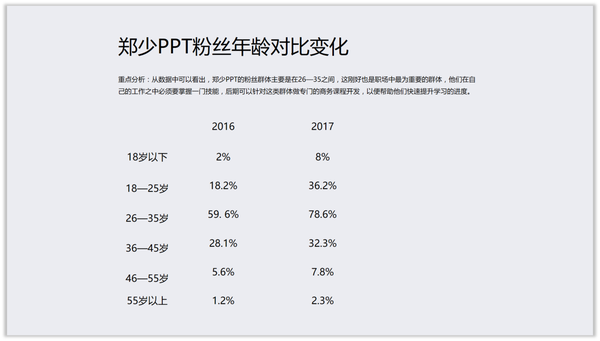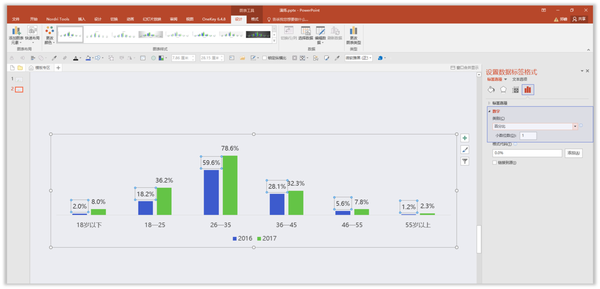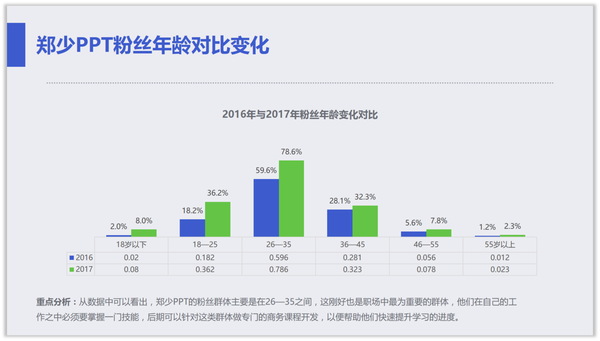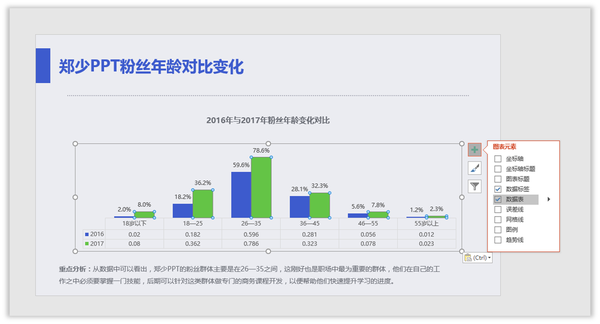在ppt里面怎样做柱形图(PPT柱形图表怎么做)
如何将PPT中的柱形图表做出高级感?
今天郑少分享一下关于数据图表的使用方法。
这次主要讲的是柱形图表。
一般看到的柱形图表使用大多数都像下面这样的。
图片来源于网络
这样使用柱形图表,就会显得十分的乱。
而且还用了很多效果,这是最为大忌的方法。
看一下比较好的使用方法。
图片来源于网络
这样的使用方法,可以看出很整齐。
不论是颜色的使用还是数据的呈现都很不错。
但是这里面的数据,有时直接插入Excel根本做不出来。
下面郑少直接举个例子。
案例1:
原始文案
思考一下,这个文案该如何使用柱形图来做呢?
你先思考,然后再来看看郑少设计的。
这样设计是不是就很清晰了。
你或许疑惑了,这数据是怎么做的。
细心的郑少接下来为你详细讲解一下。
第一步:点击【插入】然后再选择【柱形图】,这时就会插入一个柱形图。
插入之后并不是郑少想要的,所以需要修改。
第二步:对柱形图进行修改,删除多余的信息,然后进行修改。
注意:为了让数字变成百分比,需要将输入数字小于1。
第三步:选择柱形图点击右上角然后再勾选【数据标签】。
设置数据标签之后依然是小数点的数字,接下来设置百分比。
第四步:选择数据标签【小数点】然后【右击鼠标】—【系列设置】—【数字】—【百分比】—【小数位数设置为1】。
设置完之,小数点立刻就会变成百分比。
还需要设置图表的宽度。
第五步:选择图表色块,然后点击【系列设置】—【系列选项】,最后再设置【系列重叠】为100%,【分类间距】可以根据自己的需求进行设置,这里设置为30%。
第六步:最后将文字输入进去进行排版。
怎么样,简单几步即可实现这个效果,哈哈。
这时郑少想对其中的某个数据进行强调。
还可以这样修改,看一下。
这时选择【安徽省】,为啥选择安徽省呢?
额,郑少是安徽的,哈哈。
怎么修改颜色呢?看一下。
双击选择单个图表,然后再选择右边的颜色填充。
如果要是感觉上面的数据图表没有新意。
还可以这样设计。
将数据图表设置为三角形,有没有创意,直接插入可没有这个效果。
怎么做呢?看一下。
很简单,先画一个三角形,然后将其拉长,再按【Ctrl C】复制,最后选择数据图表,再按【Ctrl V】直接粘贴,即可实现这个效果。
再然后,郑少又调皮了一下,一不小心又做出了这个效果。
使用小人进行填充,方法是一样的。
这里需要注意,要修改一下【层叠】。
大家看的这么认真,郑少再举个厉害的例子。
案例3:
思考一下,像这样的数据又该怎么设计呢?
可以看出这是一组对比的数据,看一下郑少设计的。
这是郑少设计的效果,感觉还不错吧!
是不是很想知道这两两在一起是怎么做的呢?
其实跟上一个案例差不多。
第一步:插入柱形图然后修改内容。
再次提醒:记住输入数值一定要小于1。
第二步:设置百分比。
第三步:修改系列选择,将系列重叠设置为0%,分类间距92%。
第四步:输入文字并进行排版。
怎么样不是也超级简单,哈哈。
其实还可以这样设置。
怎么做的呢,也很简单,看一下。
选择柱形图之后直接点击右上角的【 】号,在勾选【数据表】。
表演的是不是很精彩,估计还没看够。
好,郑少再给你表演一个。
案例三:
思考一下,下面这个又该怎么设计呢?
这个这个嘛,郑少也没有想到什么好的。
不过郑少会找,于是就去KOPPT找了一下 。
皇天负有心人,还真的找到了一个比较符合的。
看一下。
素材来源于KOPPT
再给你放大看看效果。
素材来源于KOPPT
此时只需要把数据替换一下即可。
看一下替换之后的效果。
如果你想知道怎么设计的,文末可获取源文件。
最后在免费赠送给大家一个例子。
看一下。
案例4:
修改效果
其实这个案例直接这样做,也还可以。
不过就是显得十分单调,没有吸引力。
郑少于是简单设计了一下,看看效果如何。
修改效果
怎么样,是不是感觉还算不错,比之前的好多了。
具体怎么做的,自己去探索吧,哈哈。
到这里就结束了。
PS:
想要本次这个源文件的,简信发郑少:“柱形图”,分享给你。
下期精彩不断,记得观看。