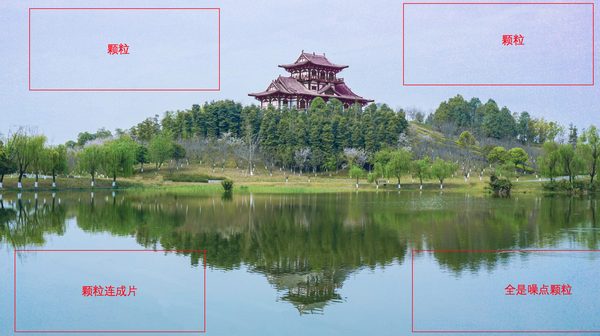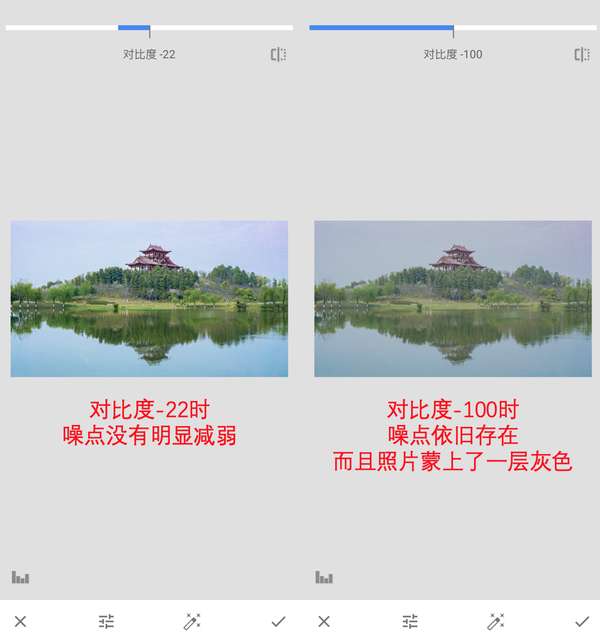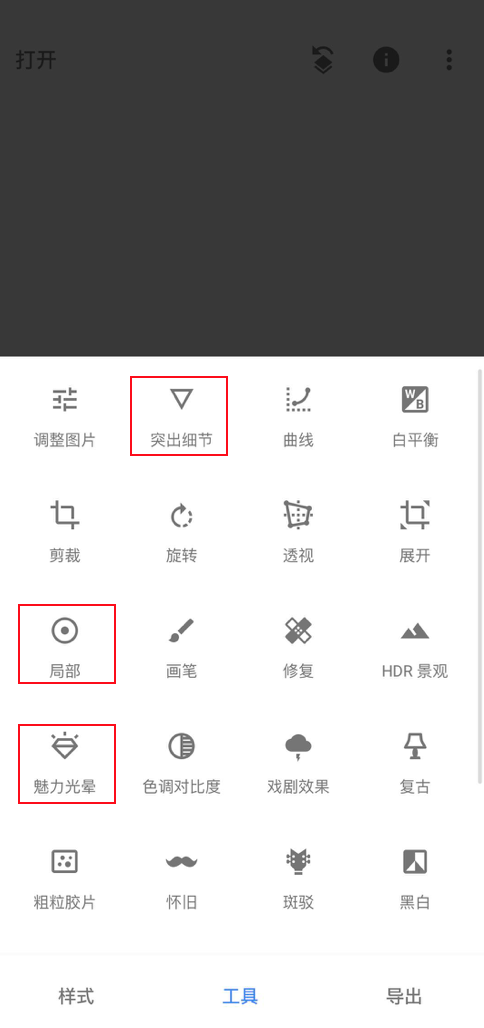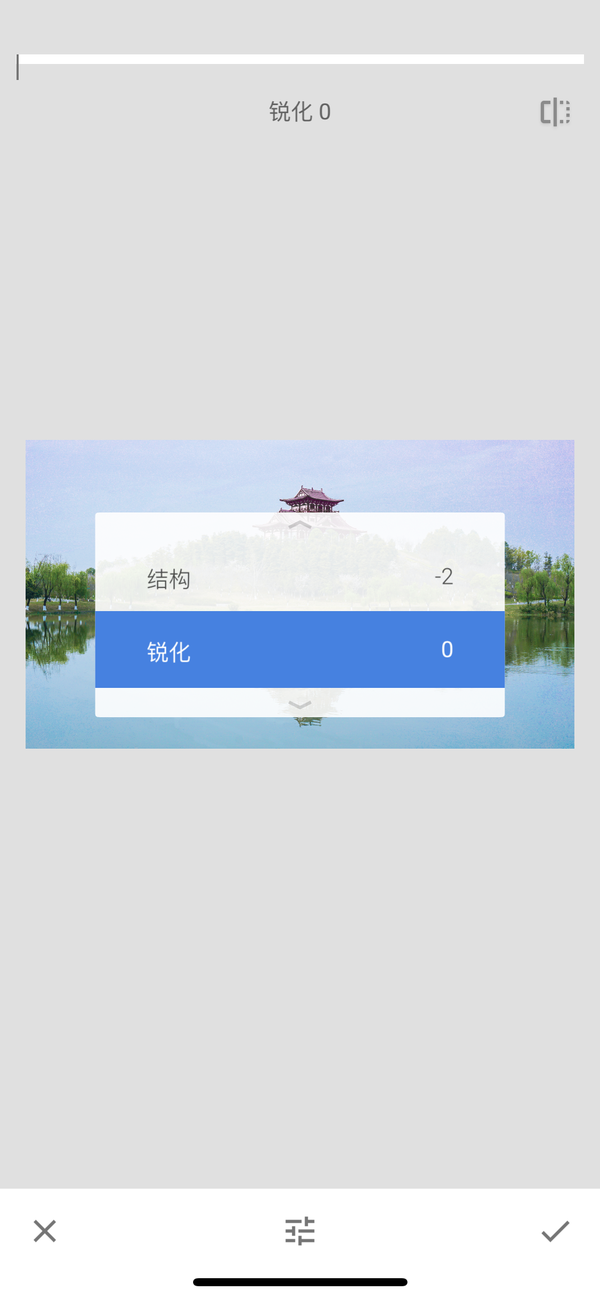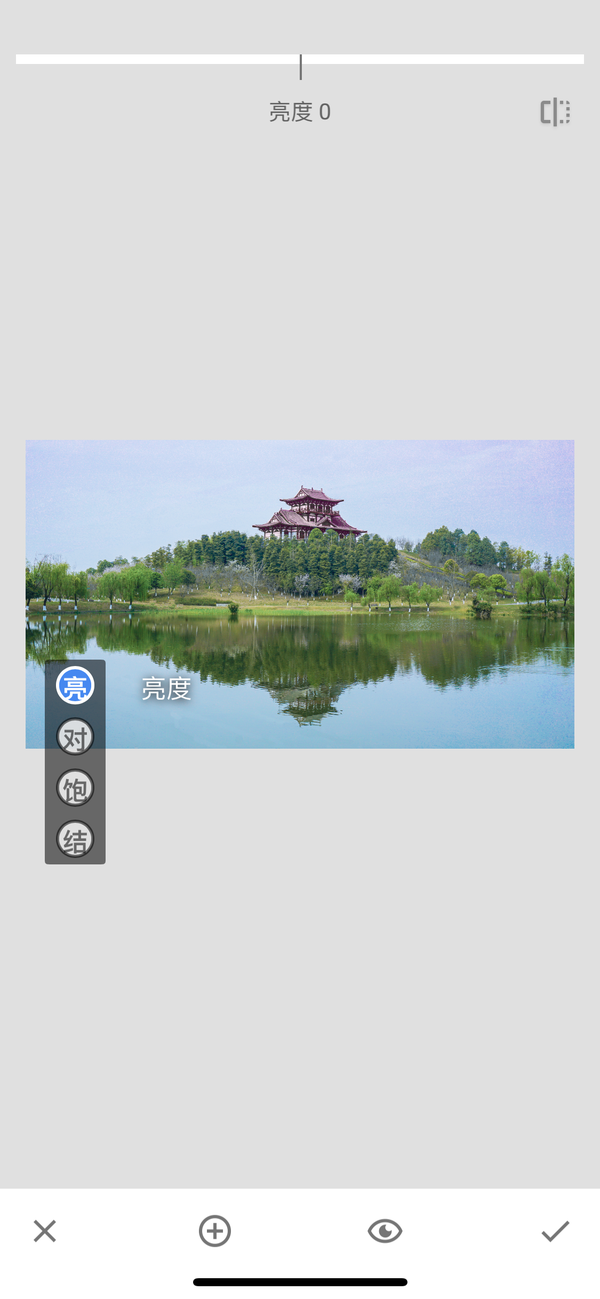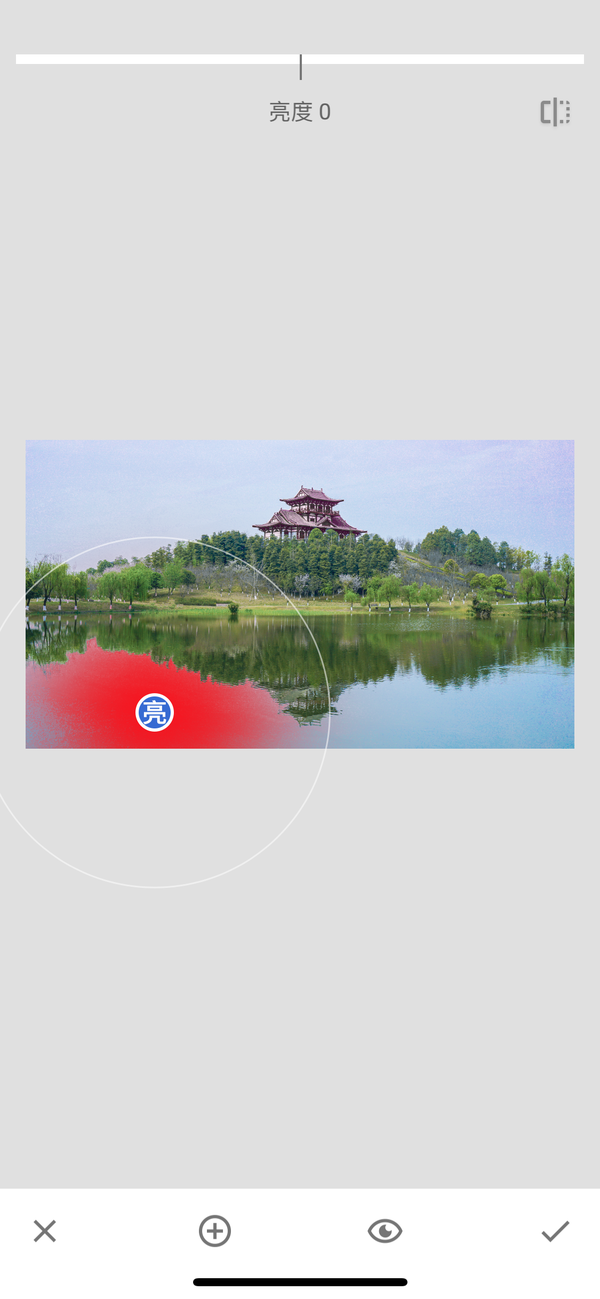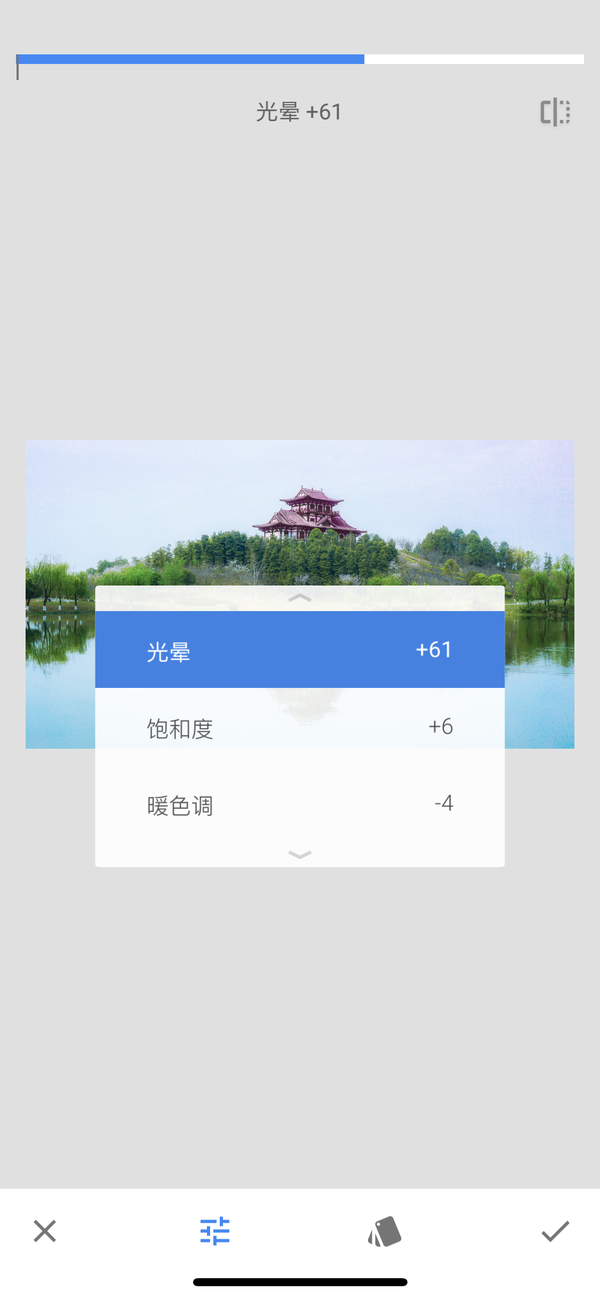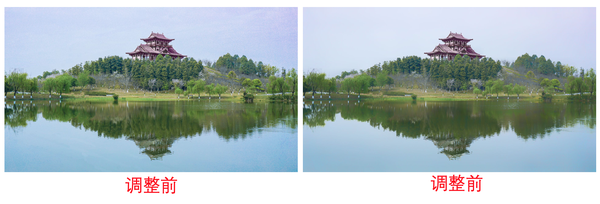snapseed去噪点的方法(snapseed降噪使用方法)
前面三节:
- 图片裁剪、变形、拉伸,二次构图手机就能一步到位|Snapseed教程1
- 手机修图从“滤镜”到“后期”,只差这一个功能|Snapseed教程2
- 手机修图用这1个姿势去污点、加深、减淡、补光|Snapseed教程3
手机后期修图时,面对一张照片的调整思路,通常分三步走:
- 二次构图第一步,90%的大片都是裁剪开始的;
- 整体调整第二步,包括曝光、饱和度、冷暖色调、氛围、高光调整,记住:先定调再调色,先定调再调色,先定调再调色。重要的事情说无数遍,第二步就是在定调。
- 局部修复第三步,哪里不好看改哪里。
手机修图整体思路就是以上这些,接下来更多针对案例讲一下具体实战,针对某一个问题的解决技巧。
依旧是Snapseed的实战应用,它的强大,前三篇只是讲了30%。
首先看今天的案例,一张风景图,刚拍摄的,新鲜案例。
前期已经进行基础处理了,重复前三节讲的内容:首先裁剪——其次整体➕亮度,➕对比度,➕饱和度,➖高光,色调偏冷偏蓝——最后去除湖面污点。
观察图片,这张图要表达的就是风和日丽、风平湖静的感觉。
但是作为画面中占比达到三分之二的湖面和天空,由于我前期➕亮度,➕对比度,➕饱和度,➖高光,这一系列的动作,使得画面出现了噪点,具有颗粒感。
找出问题:这张风景照要看起来风和日丽,而不是复古胶片质感,所以大面积的噪点显得十分突兀,需要调整得更光滑,看起来更柔和。
讲到这里,有人就说了,想要水面光滑、天空自然,降低对比度,不就行了吗?我们先来试一下调整图片——降低对比度的处理效果:
可以看到,无论是轻微调动还是直接—100,对噪点都没有什么大的改变。效果我们看到了,不可行,但是还是要明白一下道理。
(对比度是调整画面反差效果的,简单说就黑的更黑,白的更白。降低对比度就是让白的不那么白,黑的不那么黑,它就要找一个中间人——灰色,来调整,也就是画面蒙上来一层灰色的原因,可以回教程2复习下)
对比度调整是无力回天了,你方唱罢我登场,今天的主角来了。
给大家介绍Snapseed3个调整技巧,突出细节、局部、魅力光晕,3个功能各有应用效果的侧重点,但都可以使得不平、具有颗粒感、噪点的天空、水面,变得光滑柔顺。
接下来一一操作一遍:
1、突出细节
里面有锐化、结构两个功能,对拍摄画面的细节边缘进行突出或者减弱。
点击工具——点击突出细节,手指上下滑动,出现结构/锐化选项。
选择结构-100,可以明显看到下图中上下左右的噪点消失,画面倒影更为柔和自然。水面或者天空的磨平,操作如此一步而已。
反过来,你想要加深某张图片的景物、建筑对比度,但是又不想改变画面明暗,就可以用突出细节这个功能。
2、局部
这个功能连大多数人用Snapseed修图的人都很少用到,但是对于局部调整,它的优势就是指哪打哪,而且自动识别相同的区域,涂抹天空,绝不蹭到地面。但是使用起来稍微复杂一点。
点击工具——点击局部,手指上下滑动,出现亮度、对比度、饱和度、结构选项。
两指头呈张开、捏合在屏幕上滑动,可以看到所调整的选区范围,局部工具的强大就在于它可以自动捕捉相同区域,防止调整到其他不需要调整的部分。
点击左边下面的 号,这个图标变成蓝色后,继续点击你想要调整的地方,即在图片上增加一个 号。
然后上下滑动,选择亮度、对比度、饱和度、结构其中一个,左右滑动进度条,表示加深还是减淡。
这里选择结构,参数—100,可以明显看到噪点消失了。
反过来,想要哪个区域加深亮度、饱和度、对比度、结构,就调整参数。
3、魅力光晕
这个功能类似于后期长曝光,让画面的边缘模糊、弱化,非常适合水流、雾气的后期处理。
不足之处就是只能调整整个画面,目前局部功能还没有出来。
点击工具——点击魅力光晕,上下滑动,可以看到光晕、饱和度、暖色调三个选项。
这里选择光晕,参数 58,可以看到噪点也消失了,但是由于是整个画面的调整,树木和房子的结构也增加了光晕,没有之前清晰了。
反之,这里又可以回到第二步,对房子和树木进行结构调整,增加层次。
最后我们看一下前后对比:
后期修图,最开始都是先做加法,再做减法,只有先知道,才能做选择。
看起来冗长的技巧,只要掌握了,并熟悉了,才能举一反三,相互贯通,一路修修补补,最终减去不必要的枝桠,形成一种非常简单的套路。
如果你对文字有不一样对理解,欢迎在下方评论区提出你的建议和意见~