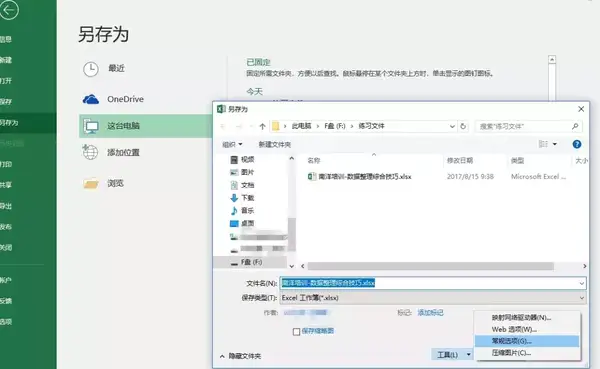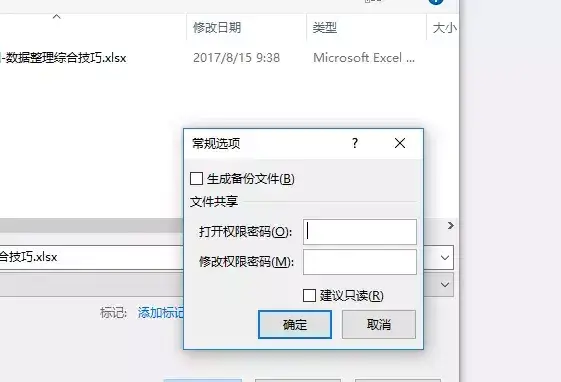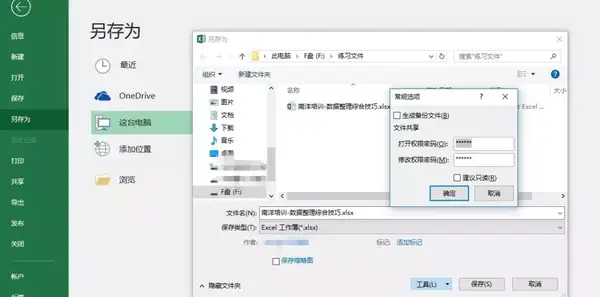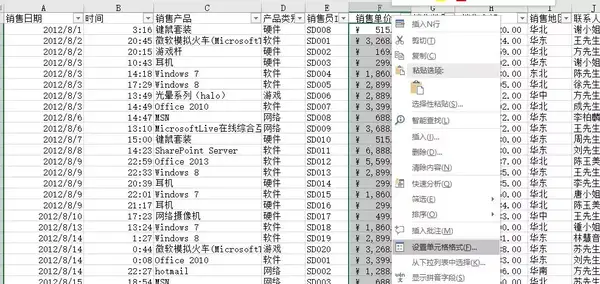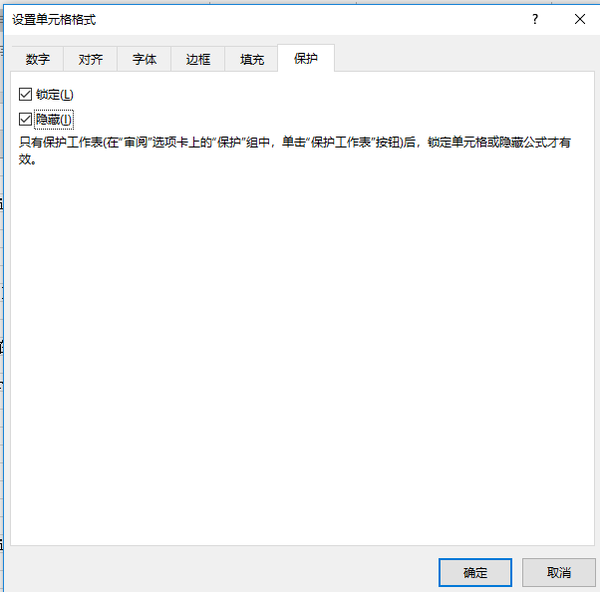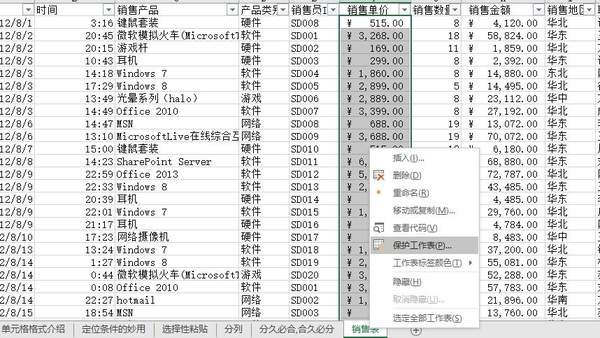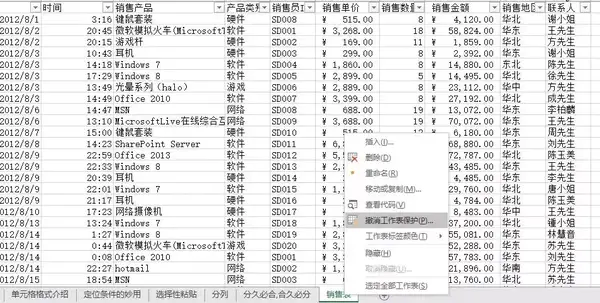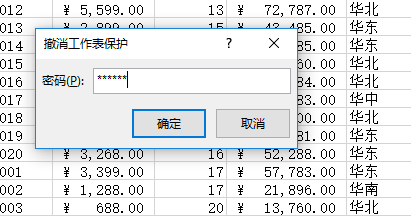怎么设置表格保护(excel表格设置保护)
我们工作中,总会有一些信息比较敏感,像工资单、销售额、成本等等。除了需要对有权限的人员开放,还需要有效的保护,不能被随意编辑。要保证数据准确性,文档安全性,这就需要对Excel文档采取保护,没有密码的人不能打开,没有权限的人不能编辑。
Excel可以实现对整个工作簿的保护和对工作簿中某个工作表的保护。今天给大家介绍下,这两种保护方式的实现方法。
工作簿的保护
工作簿的保护可以设置打开保护和编辑保护。
打开保护即用密码锁定工作簿。打开文件,点击【另存为】,在保存界面的最下角【工具】,展开选项,选择【常规选项】。
之后便会弹出一个对话框,如下图。
这里可以设置两种密码,一个是打开权限的密码,还有一个是修改权限的密码。在设置完密码之后,点击【保存】,工作簿的保护设置就完成了。
取消
需要设置保护,肯定也会需要取消。取消依旧打开需要取消的工作簿,按照文件保护的设置进入下面这个界面。
删除密码,点击【确定】,保存文件即可取消保护。
工作表的保护
对于工作表的保护主要是保护一个工作簿里的某一个工作表,保护后你可以限定表内的某些单元格或者区域可以选中但不能编辑,既不能选中也不能编辑等等。当然,这只对表内设置保护的单元格或区域生效,其他的你可以任意操作。
选中需要保护的单元格区域,右击打开【设置单元格格式】。
在【保护】标签里,勾选【锁定】和【隐藏】。这主要是让受保护的单元格或者区域被锁定和隐藏其中公式。
在需要保护的工作表Sheet上右击,选择【保护工作表】。
这时会弹出一个对话框,要求输入【取消工作表保护时使用的密码】。这样就开启了保护。下方还可以选择对所有用户允许的操作。
设置好后,就可以发现已经无法选择刚才设置好的区域了。
取消
当我们再次右击工作表Sheet时,会发现,之前【保护工作表】已经变成了【撤销工作表保护】。
点击,输入之前设置的密码,确定并退出,这样就取消了对工作表的保护。
关注我们,一起成为办公室达人!