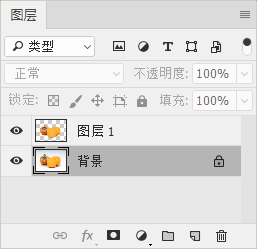ps磁性套索工具怎么抠图(ps怎么用磁性套索工具抠图)
今天分享一下磁性套索工具的使用。
开始分享:
1.磁性套索工具的作用:用来做与背景颜色相有一定差别,且边缘比较清晰图片的选区。
2.属性栏详解:
1.磁性套索工具的图标。
2.选区模式:
(1)新选区:在此模式下,可以画出任意大小的选区,如果已经画了一个选区,那么在画新选区的过程中,旧选区将消失,新选将区保留。
(2)添加到选区:在此模式下,可以在旧选区的基础上添加新选区,添加新选区的过程中,如果新选区与旧选区不重合,旧选区也不会消失,如果新选区与旧选区有重合,那重合的部分将叠加在一起。
(3)从选区减去:在此模式下,可以在旧选区的基础上添加新选区,添加新选区的过程中,新选区与旧选区必须要有重叠,并且重叠的部分将被丢弃,其他部分依旧保留。
(4)与选区交叉:在此模式下,新旧选区交叉重合部分被保留,其他部分被丢弃。
3.羽化:令选区内外衔接的部分虚化,起到渐变过度或者平滑边缘的作用。
4.消除锯齿:消除锯齿可以使具有锯齿的图像边缘变得较圆滑。
5.宽度:系统将以鼠标为中心在设定的宽度范围内选定最大的边缘。
6.对比度:控制系统检测边缘的精度,对比度越大,所识别的边界对比度也就越高。
7.频率:控制创建关键点的频率,频率越大,创建关键点的速度越快。
使用举例:
第一步:在菜单栏执行:Ctrl N打开如图素材。
第二步:在工具箱中选择磁性套索工具,然后在如图单击鼠标左键确定起点。
第三步:接着,将鼠标沿着小南瓜的边缘移动,软件会自动识别出想要的范围,生成相应的路径。
第四步:最后当鼠标箭头移动到起点附近,在箭头旁出现小圆圈的时候,单击鼠标左键即可得到想要的选区。
第五步:执行:Ctrl J 复制一层。
第六步:隐藏背景图层,即可看到素材被扣出。
今天的分享就到这里啦
赞 (0)