解决windows10操作系统插入耳机和麦克风却不显示设备的问题
有些网友在使用windows10操作系统的时候会遇到一个奇怪的问题, 已经确认在电脑正确位置插入了耳机或麦克风,但是系统却不显示设备,而且耳机也没声音。
如果你也遇到类似问题,可以参考下面的方法来解决。

具体解决方法如下:
- 步骤1:如下图所示,插入耳机的情况下,在声音里面却不显示耳机:
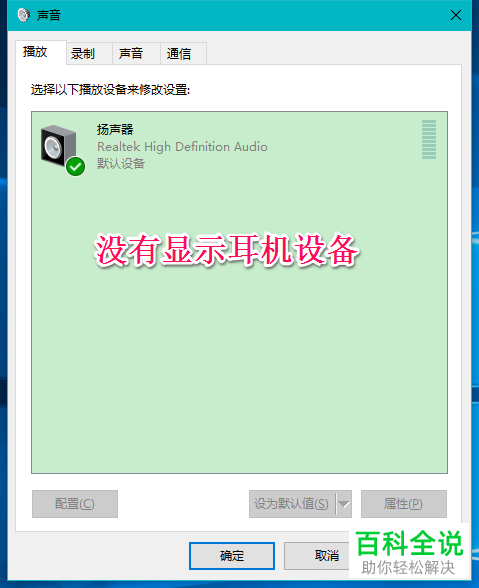
- 步骤2:试着插入麦克风后,也同样提示麦克风未插入,无法使用,见下图:
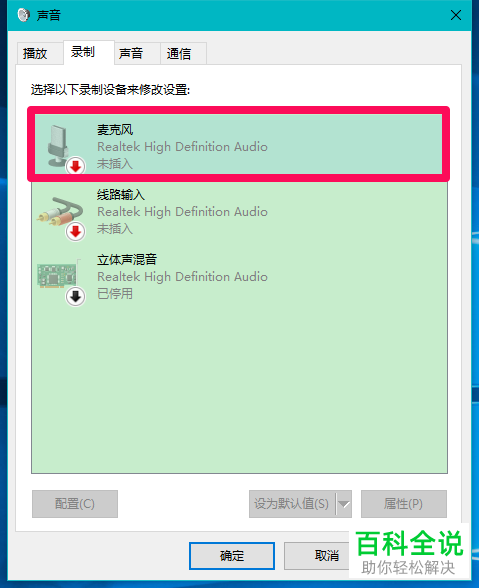
- 先来解决插入耳机没有显示设备的问题
- 步骤3:鼠标右键单击windows菜单栏最左边的开始菜单,然后选择弹出界面中的“控制面板”,如果你的系统没有控制面板,需要右键单击开始菜单,然后搜索“控制面板”,并点击打开:

- 步骤4:在打开的控制面板界面,找到"Realtek高清晰音频管理器",双击改选项,可以打开ealtek高清晰音频管理器界面。
- 提示:如果你的win10系统在控制面板里面找不到Realtek高清晰音频管理器,就需要先更新你的声卡驱动,可以用驱动精灵等安装Realtek HD Audio音频驱动。
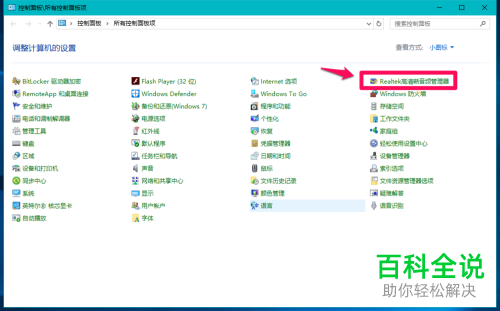
- 步骤5:在Realtek高清晰音频管理器的设置界面,会看到在界面的右上角有一个“设备高级设置”,点击打开这个:

- 步骤6:在新打开的界面中,可以看到播放设备下有一个选项:在插入前面耳机设备时,使后面输出设备静音。这个选项是默认的,选中后代表在电脑前面插入耳机时后面的输出设备会静音:

- 步骤7:我们这里需要将播放设备的选项选择为第二项,即“使前部和后部输出设备同时播放两种不同的音频流”,选择之后记得点击下面的“确定”按钮:

- 步骤8:然后再回到声音界面,在插入耳机的情况下,就已经可以看到耳机了:
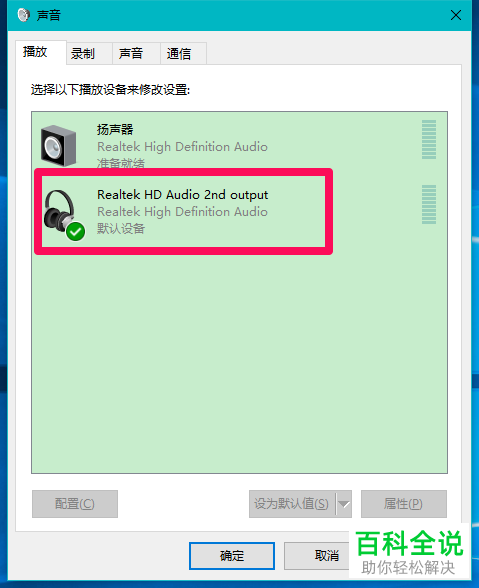
再来解决一下插入麦克风却显示未找到的方法
- Realtek高清晰音频管理器窗口里面有一个前面板,下面有一个麦克风的插口,用鼠标左键选中这个选项:
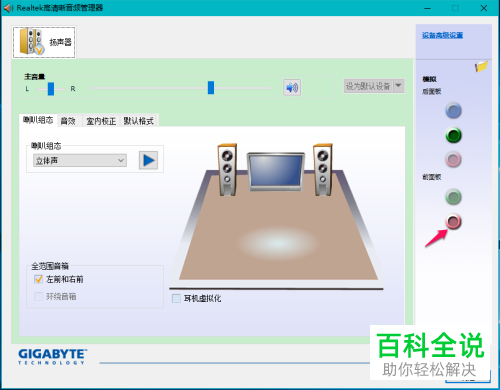
- 步骤10:在新弹出的界面中,会看到实际你插入的是麦克风,但在界面上看到的却是“耳机”:
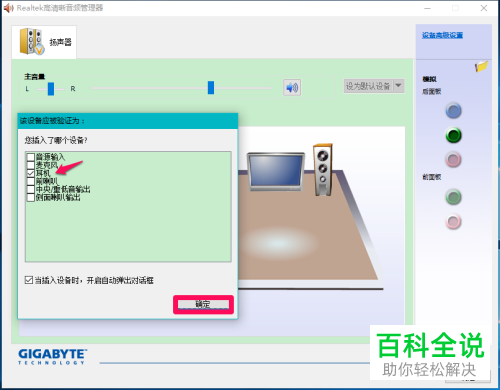
- 步骤11:选择“麦克风”,点击确定,之后就可以在Realtek高清晰音频管理器窗口看到显示设备变成了“麦克风”:

- 步骤12:此时再回到声音 - 录制选项界面,可以看到麦克风也已经显示出来了:
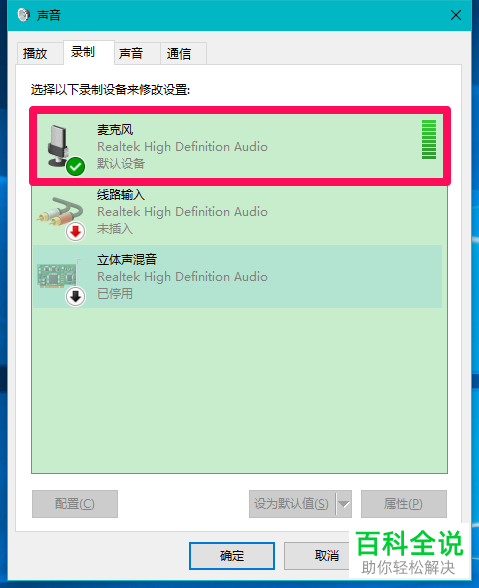
如果你在日常使用中也遇到在windows10操作系统中插入耳机和麦克风不显示设备的情况,可以参考上面的方法来解决。
赞 (0)

